8、再用套索勾出右侧较亮的背景区域,如下图,把选区羽化5个像素。

9、创建色阶调整图层,把暗部大幅压暗,参数设置如下图。

10、确定后用柔边白色画笔把底部较亮的背景区域涂暗一点,如下图。
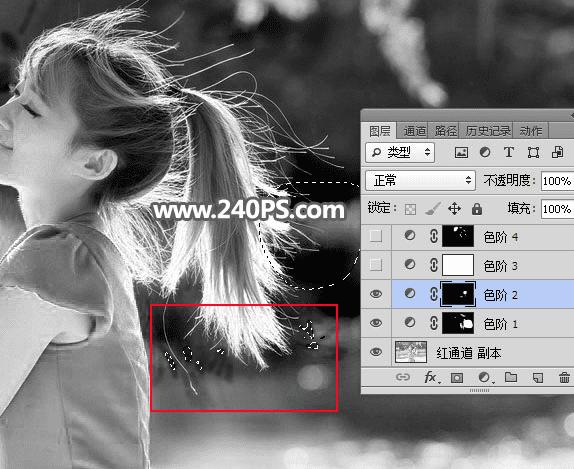

11、创建色阶调整图层,增加明暗对比,参数及效果如下图。


12、创建色阶调整图层,增加明暗对比,参数及效果如下图,确定后把蒙版填充黑色。
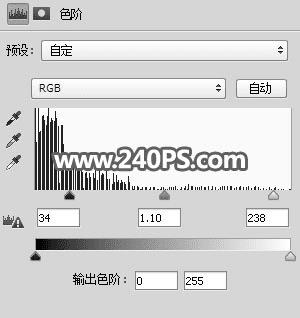
13、选择画笔工具,前景色设置为白色,画笔不透明度设置为20%,如下图。
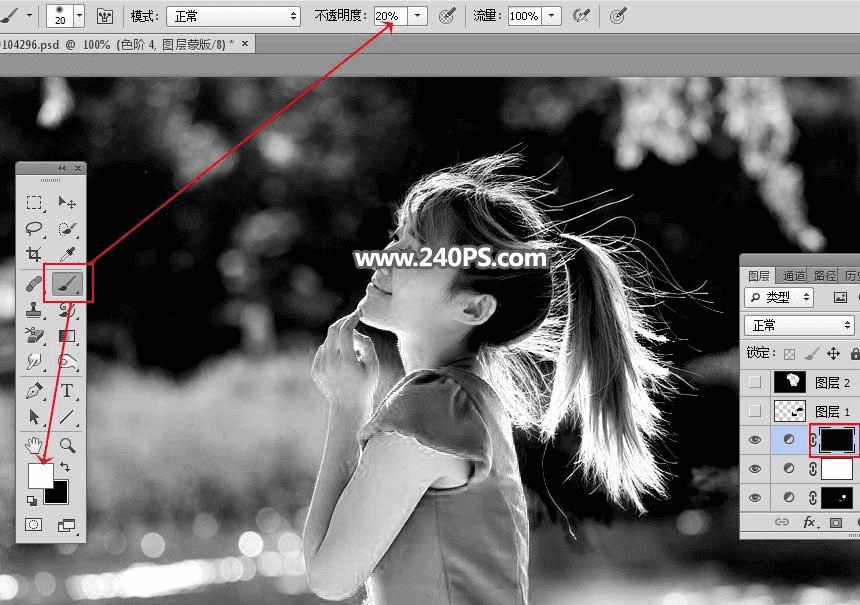
14、用画笔把发丝边缘过亮的背景涂暗,如下图。


15、发丝边缘还会有一些较亮的区域,这些面积比较小,直接用钢笔工具勾出。

16、按Ctrl + 回车把路径转为选区,新建一个空白图层,填充黑色。

17、底部发丝区域也是一样,勾出选区填充黑色。

18、新建一个空白图层,用套索工具勾出发丝以外的背景,并填充黑色。

19、这是现在的效果,发丝基本与背景分离。

20、底部局部发丝有点偏亮,用套索工具选取,羽化8个像素后创建色阶调整图层,增加明暗对比,参数及效果如下图。



21、创建曲线调整图层,把中间调颜色调亮一点,参数及效果如下图。
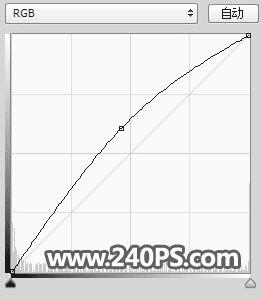

本文地址:http://www.45fan.com/dnjc/94207.html
