10、通过选择排列>新建图层(Shift + Command + N)创建一个新图层 。再次使用 文本工具(T) 创建具有与之前相同的样式设置的第二个文本对象,文本 “Coffee Company”。接下来,使用 椭圆工具(O) 创建宽度和高度为325像素的另一个圆, 然后使用“ 对齐”窗格中相同的按钮居中。这个新的圆圈不需要填充/笔触的颜色,所以只需从效果窗格中禁用活动的填充和描边。
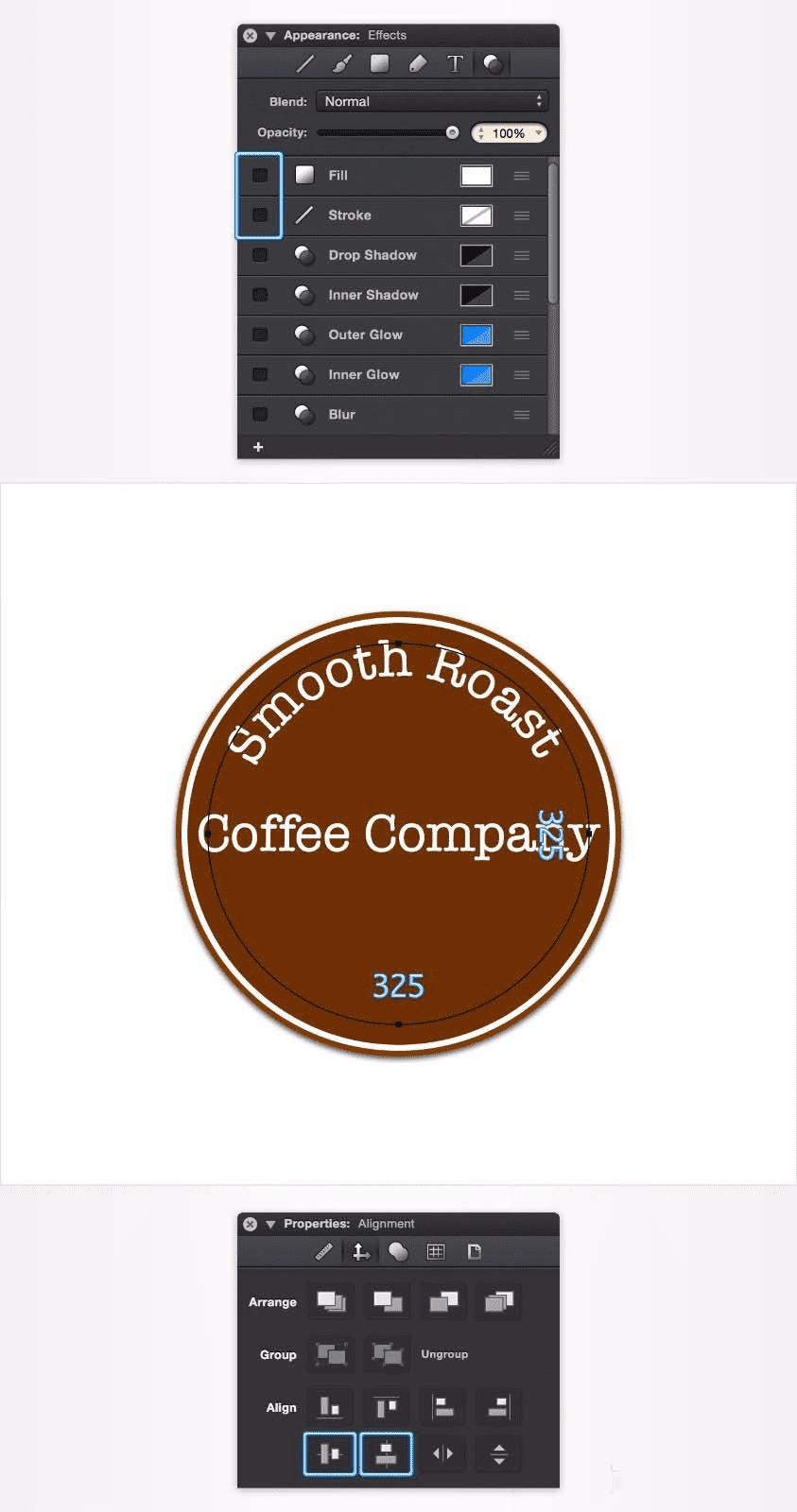
11、如前所述,使用移动工具(V)选择文本对象和圆圈路径 。选择“ 修改”>“在路径 上放置文本”将文本绑定到路径。文本最初将被放置在路径的外部。要将文本放在路径的内侧,请选择“ 修改”>“反向路径方向”。单击并拖动 圆形手柄 将文本放置在标签的底部。
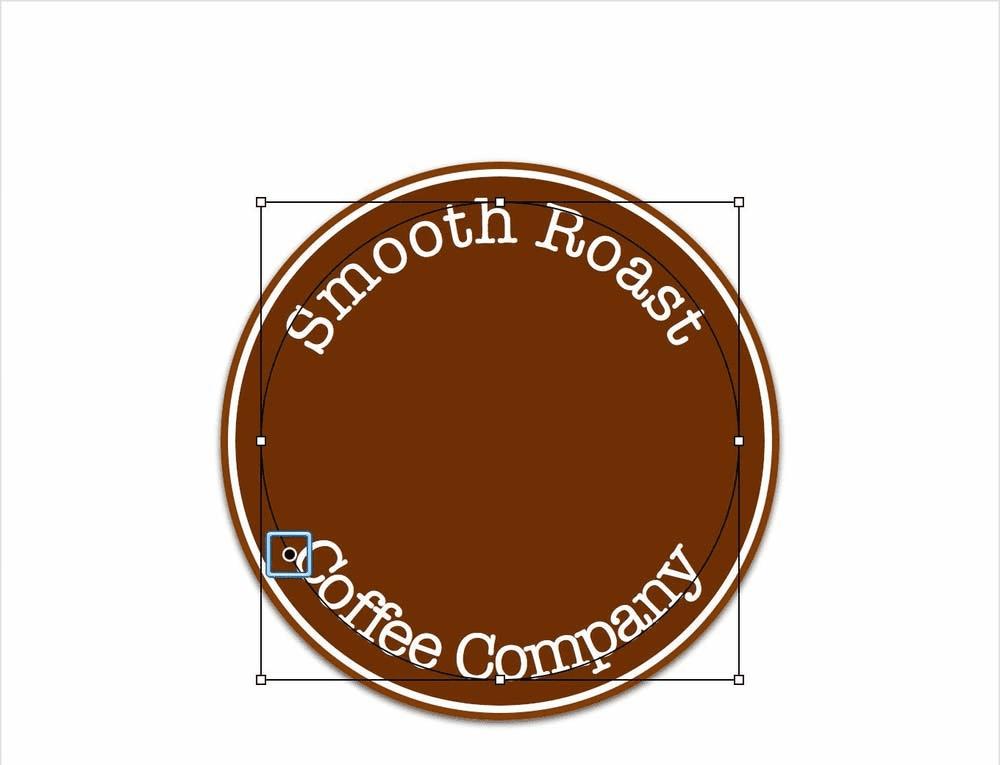
12、通过选择排列>新建图层(Shift + Command + N)创建一个新图层 。使用 椭圆工具(O) 绘制宽度和高度为240像素的圆,然后使用“ 对齐”窗格中的相同按钮居中。将圆的填充颜色设置为 R:110 G:48 B:0,笔触宽度为 2.5 pt ,笔画颜色为 白色。
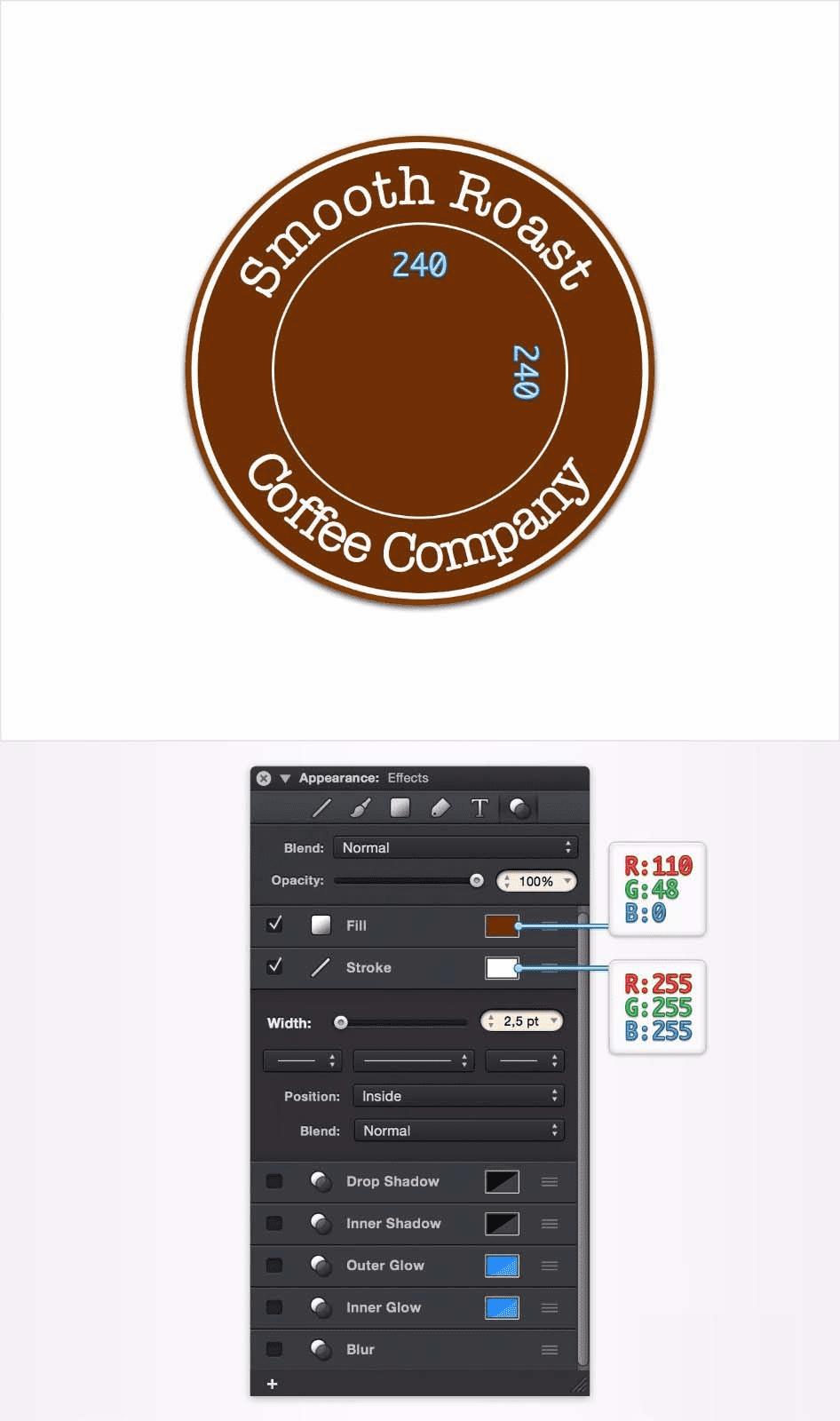
13、图形可以从PDF和SVG文件导入矢量形状和剪贴画。您可以在许多不同的网站上找到矢量设计资源, openclipart.org 托管一个可以在Graphic中使用的SVG格式的大型公共域矢量剪贴画库。
使用File> Open(Comnand + O 导入 CoffeeBean.svg文件 ,或者将文件拖动到Dock中的Graphic图标。该文件将作为新的图形文档打开。选择咖啡豆形状,并使用编辑>复制(Command + C)将其复制到粘贴板 。切换回教程文件。创建一个新图层并使用“ 编辑”>“粘贴”(Command + P)粘贴形状 。
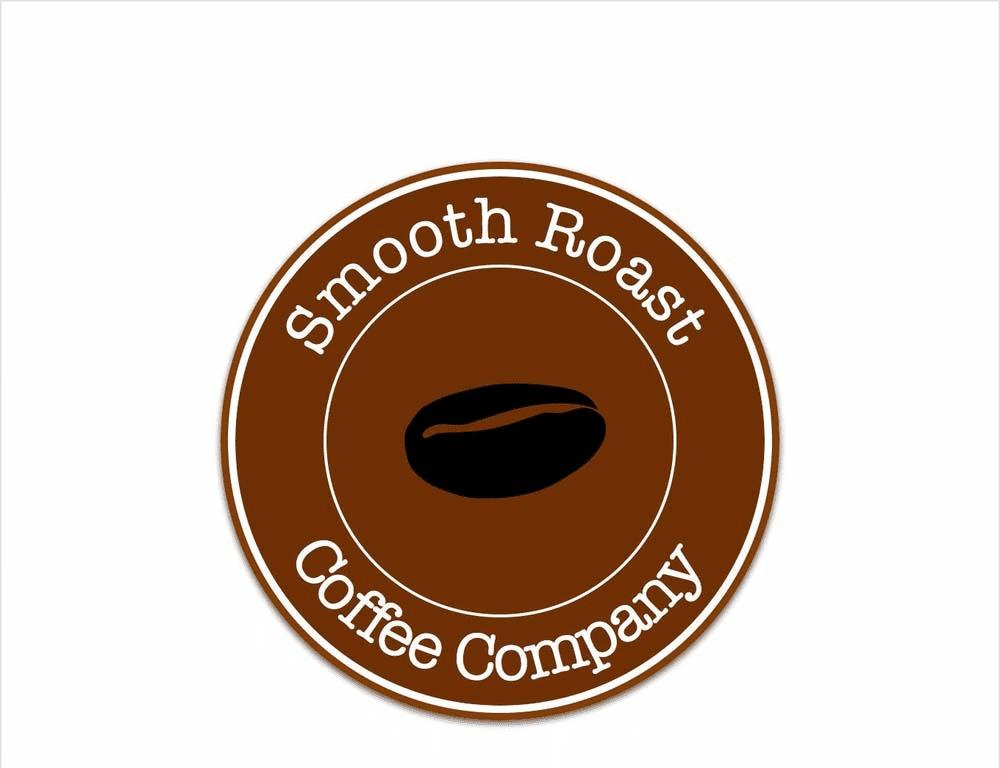
14、选择豆形, 使用“外观”窗格将其填充颜色设置为 白色。通过 移动工具(V), 您可以缩放和定位咖啡豆形状,使其很好地适合标识中心。要创建两个咖啡豆形状,您可以使用复制和粘贴命令或 选项 - 使用移动工具拖动第一个形状 。旋转,缩放和定位豆形,以完成徽标的内部部分。
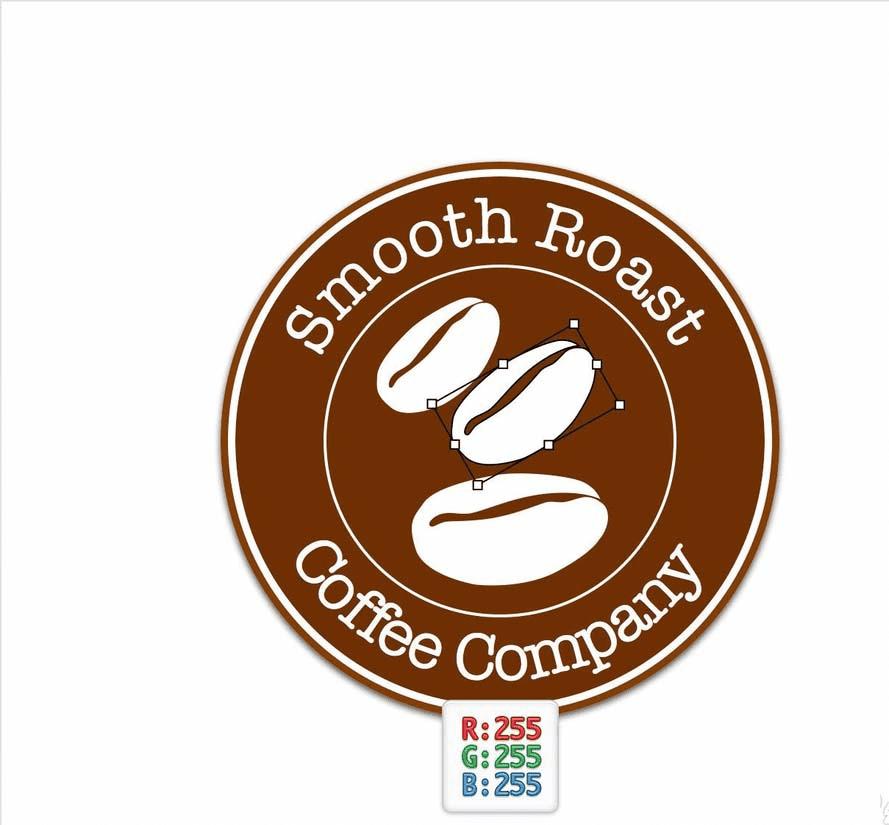
15、要创建较小的文本标签, 请从工具栏中选择 文本工具(T),然后单击并拖动徽标左侧的文本区域。从文本选项栏中选择字体 Arial,样式 粗体,字体大小为 16 pt。将文本对齐设置为 中心 ,颜色设置为 R:255 G:188 B:128。键入标签文本, 左侧标签为“Since”。 重复这些相同步骤以创建文本'1981'的右侧标签 。
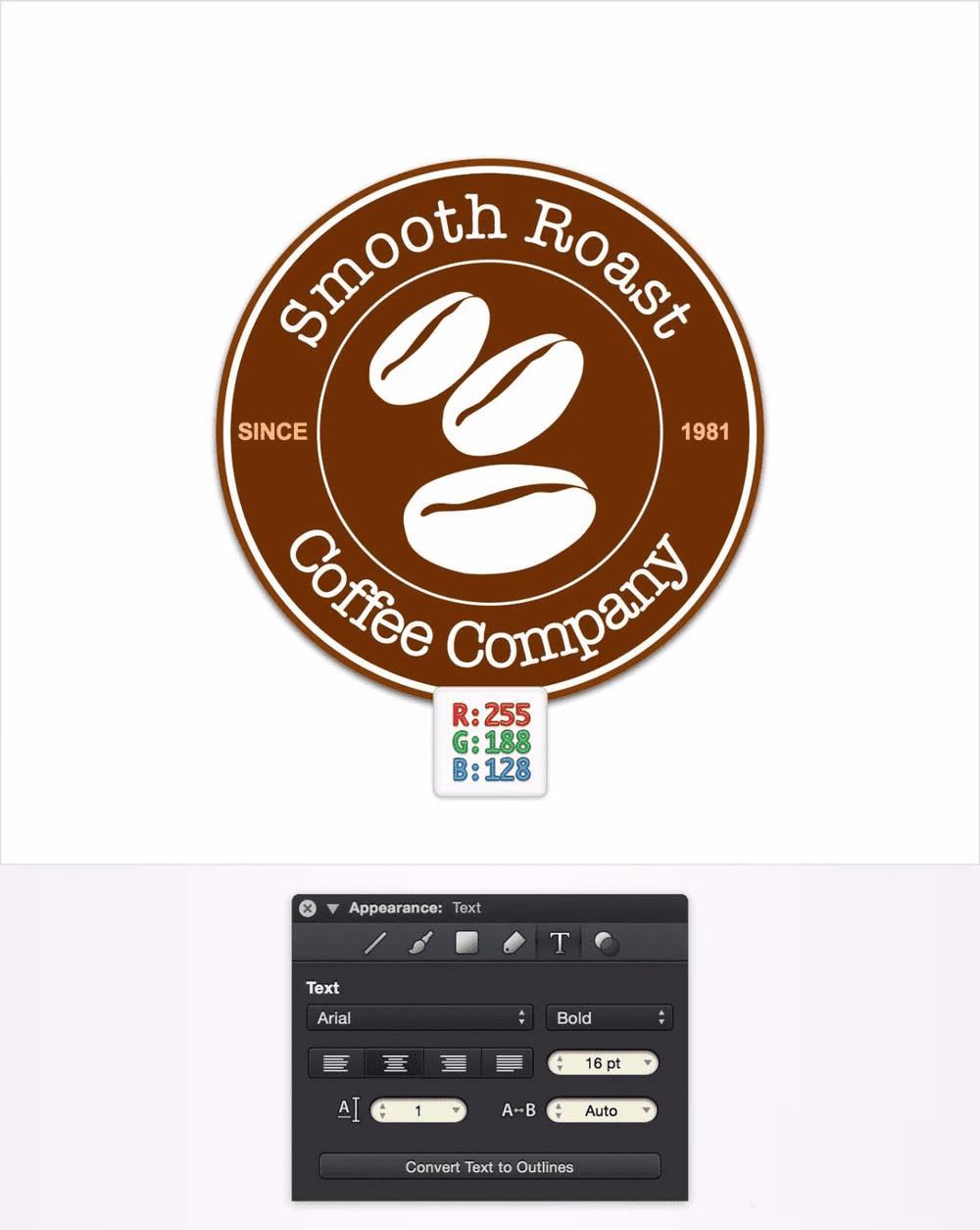
16、最终效果如下所示。

以上就是Graphic设计咖啡店图标的教程,希望大家喜欢,请继续关注路饭。
本文地址:http://www.45fan.com/dnjc/95015.html
