8、在工具箱选择“钢笔工具”,在属性栏选择“路径”。
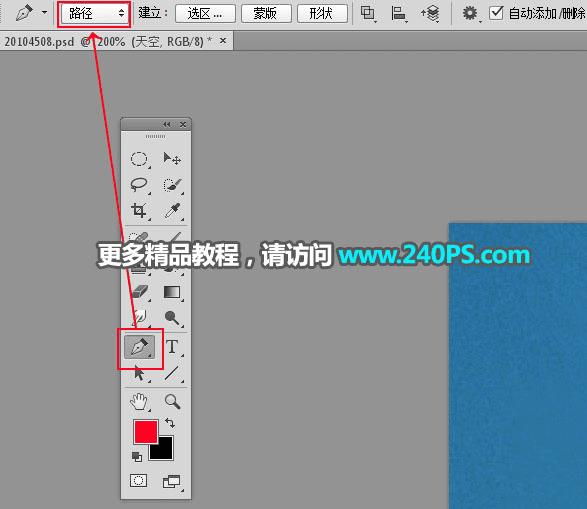
9、用钢笔沿着头盔边缘勾出下图所示的路径。

10、按Ctrl + 回车把路径转为选区,按Delete键删除选区部分的天空,不用取消选区。

11、选择“背景图层”。

12、新建一个组。
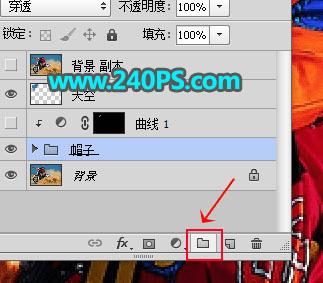
13、点击蒙版按钮,添加蒙版。
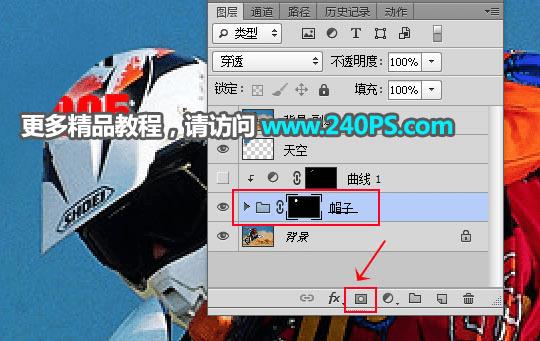
14、在组里新建一个图层。
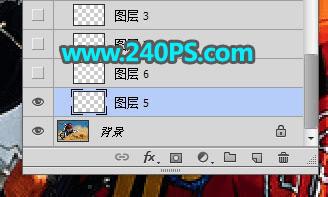
15、用吸管工具吸取红圈位置的颜色。
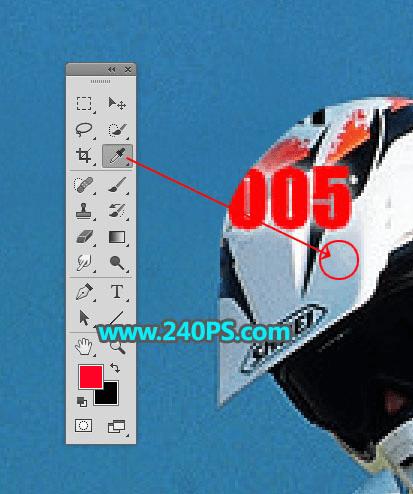
16、选择画笔工具,画笔不透明度设置为20%,如下图。
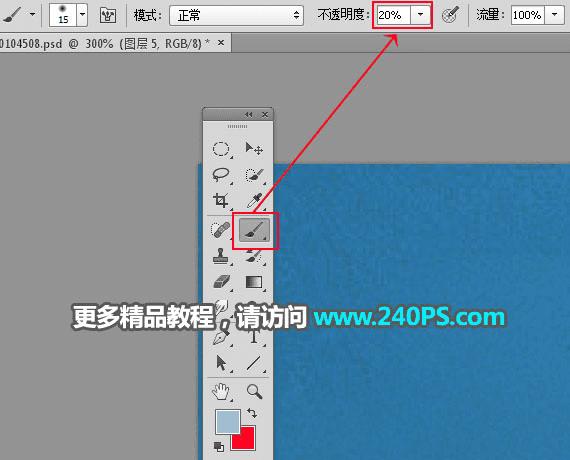
17、用画笔把下图选区部分涂上前景色。


18、新建一个图层,用钢笔工具勾出下图所示的选区,然后填充附近颜色,按Ctrl + D 取消选区。


19、新建一个图层,用钢笔工具勾出下图所示的选区,填充附近的颜色,按Ctrl + D 取消选区。


20、新建一个图层,用钢笔工具勾出头盔中间黑色部分选区,并填充黑色,按Ctrl + D 取消选区。


本文地址:http://www.45fan.com/dnjc/99042.html
