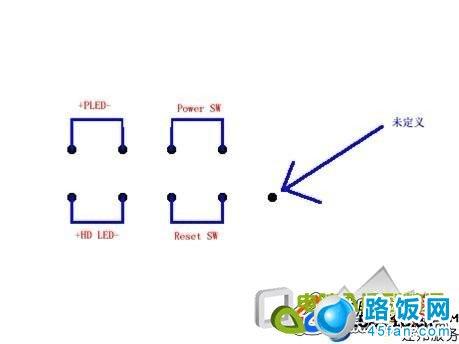
上图是9Pin定义开关/复位/电源灯/硬盘灯的示意图,在这里需要注意的是其中的第9Pin并没有定义,所以插跳线的时候也不需要插这一根。连接的时候只需要按照上面的示意图连接就可以,很简单。其中,电源开关(PowerSW)和复位开关(都是不分正负极的),而两个指示灯需要区分正负极,正极连在靠近第一针的方向也就是有印刷粗线的方向
一些一线厂商的开关/重启/LED灯针脚并不全是9pin的形式,比如华硕主板,它的接线的规律一般和前我们讲到的不太一样,下面我们看接线:

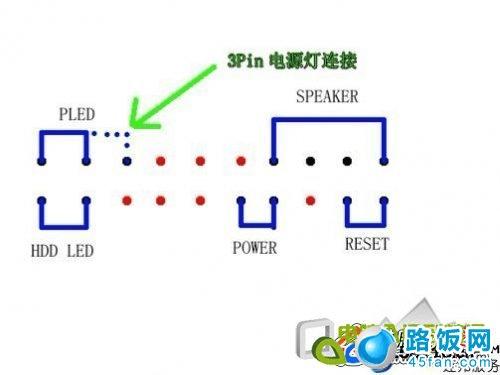
上图就是华硕主板这种接线的示意图(红色的点表示没有插针),实际上很好记。这里要注意的是有些机箱的PLED是3Pin线的插头,但是实际上上面只有两根线,这里就需要连接到3Pin的PLED插针上,如上图的虚线部分,就是专门连接3Pin的PLED插头的。
除了前面我们讲到的,还有一些主板的接线规律并不太明显,但是这些主板都在接线的旁边很明显的标识除了接线的方法(实际上绝大多数主板都有标识),并且在插针底座上用颜色加以区分,如下图。大家遇到这样主板的时候,就按照标识来插线就可以了。

其他无规律主板的接线方式

其他无规律主板的接线方式
前置USB与音频的说明
机箱前置USB/音频线如何与主板进行连接,对于一些新手有一定难度,要知道一旦接线出错,轻则无法使用USB和音频设备,重则烧毁USB设备或主板。
USB针脚的接线。一般都是整体的。如果是整体的比较容易,USB连接插座上共计10个针脚位,但是有一个是空余的。而机箱提供的插头也是10个插孔,但是一个是堵死的,这种防呆式设计可以帮助用户正确连接。


防呆式接口
下面着重说明下,前置USB各个接线的定义。红线:电源正极(接线上的标识为:+5V或VCC)、白线:负电压数据线(标识为:Data-或USBPort-)、绿线:正电压数据线(标识为:Data+或USBPort+)、黑线:接地(标识为:GROUND)。
虽然目前各品牌主板上扩展的USB针脚定义各不相同,但不外乎以下几大类型与接线方法:
第一类:8针型
该类型的针脚是1999年以前生产的主板所用,不过目前少数P4级(低档)主板也有采用这种类型的针脚。通常接线方法:将红线插入USB针脚1与针脚2,余下接线按Data-、Data+、GROUND顺序分别插入余下USB针脚(见图一),第二种接线方式是与第一组接线正好相反(见图二)。
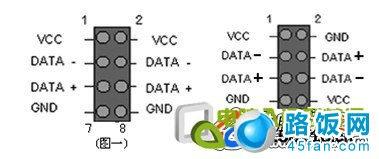
第二类:9针型
该类型的USB针脚多为最近新出的主板,多见于支持Pentium4或AthlonXP芯片组的主板(如I845D、I845E、I865PE、SiS650、VIAP4M266/A、VIAP4X266/E、VIAP4X400等),尤其是支持USB2.0的主板。该类型的USB针脚接线较为统一,可通用于大多数主板。
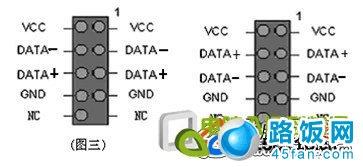
三类:10针型第
采用该针脚类型的产品多为采用i815、i815E、i815EP、KT133等芯片组的主板,接法较前两种类型来说要乱得多,总结下来大致有五种接法:
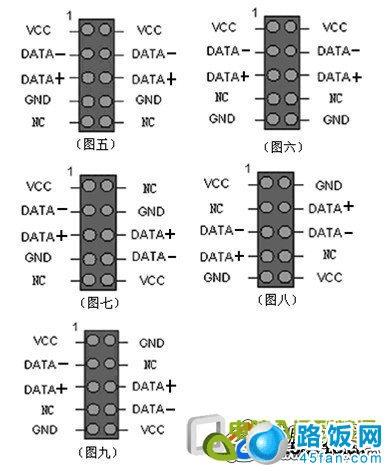
一般来说针脚1就是第一组USB的电源正极,分辨针脚1方法就是看其主板上的标识,有的直接标"1"、有的则是黑色三角或用白粗线条表示。
还有就是某些品牌的主板如果两个前置USB同时连接USB设备的话,会出现其中一个不能正常使用的情况,这属于该主板的Bug,两个前置USB单独使用还是正常的前置音频线的连接音

同USB插座类似,前置音频插座同样是10个插针设计并空出一个的防呆式设计,如果是一个整体的,只要用户能够正确识别其中的方向,就可以轻松的把插头安装完毕
通常情况下,红线:MIC接入、白线或绿线:左右声道、黑线:接地,另外,有一根橙线或红线为MIC提供电源。机箱厂商为了使音频接线通用于各种音频接口的主板,将信号线分散设计并作以标识,但这是极少数,大多数的音频线都做到了一个模块上,便于接线。
第一类:10针型(其中一针空位),10针型中包含以下三种定义方式



其中图十二的音频定义方式极为少见,目前只有大众FR33E主板采用该种方式)
第二类:16针型(其中两针空位)
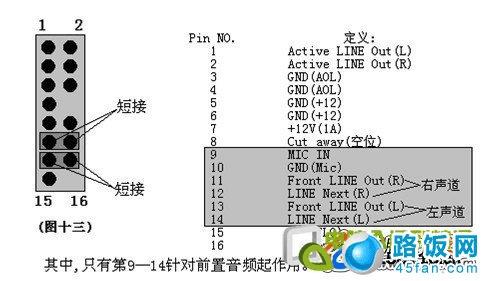
各个主板之间的接口可能存在差异,所以希望大家在安装前详细阅读主板的说明书
主机内跳线:跳线是很小的一个"小帽",连通的是两根金属针

这里再给大家详细介绍下电脑连接线和插线孔的知识,希望可以帮助新手学员和全面了解机箱里的个零件是怎样连接着的。其实很简单,懂的人就可以不看了。
电源接口:负责整个主机电源供电,有的电源提供了开关,笔者建议在不使用电脑的时候关闭这个电源开关


ps/2接口(蓝绿色):PS/2接口有二组,分别为下方(靠主板PCB方向)

紫色的键盘接口和上方绿色的鼠标接口两组接口不能插反,否则将找不到相应硬件;在使用中也不能进行热拔插,否则会损坏相关芯片或电路。
USB接口(黑色):接口外形呈扁平状,是家用电脑外部接口中唯一支持热拔插的接口,可连接所有采用USB接口的外设,具有防呆设计,反向将不能插入。
LPT接口(朱红色):该接口为针角最多的接口,共25针。可用来连接打印机,在连接好后应扭紧接口两边的旋转螺丝(其他类似配件设备的固定方法相同)。
COM接口(深蓝色):平均分布于并行接口下方,该接口有9个针脚,也称之为串口1和串口2。可连接游戏手柄或手写板等配件。
LineOut接口(淡绿色):靠近COM接口,通过音频线用来连接音箱的Line接口,输出经过电脑处理的各种音频信号

电源连线:主板就是靠它供电的。先用力捏住电源接头上的塑料卡子,然后将电源接口平直地插入主板CPU插座旁边的20芯电源插座。注意卡子与卡座在同一方向上。

CPU风扇连线:为CPU加装了散热器后,将散热器的电源输入端(深红色)插入主板上CPU附近的"CPUFAN"上

IDE设备连线:IDE设备包括光驱、硬盘等。在主板上一般都标有IDE1、IDE2

SATA接口连线:目前SATA硬盘已经大量使用,支持SATA硬盘的主板上

标有SATA1、SATA2等的就是SATA硬盘的数据线接口,通过扁平的SATA

本文地址:http://www.45fan.com/dnjc/5626.html
