7、创建色彩平衡调整图层,对阴影,高光进行调整,参数设置如图13,14,效果如图15。这一步给图片暗部增加蓝色,高光区域增加淡青色。
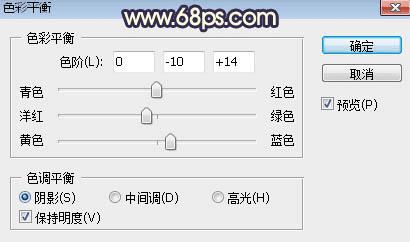
<图13>
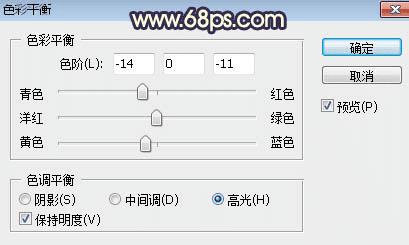
<图14>

<图15>
8、创建可选颜色调整图层,对红、黄、黑进行调整,参数设置如图16 - 18,效果如图19。这一部给图片增加暖色。
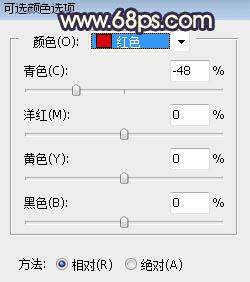
<图16>
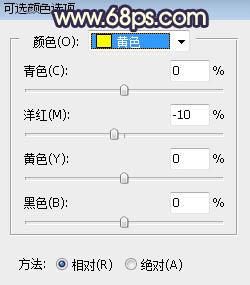
<图17>
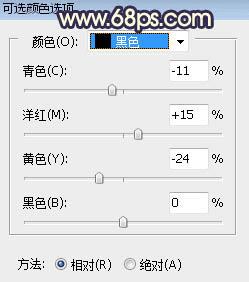
<图18>
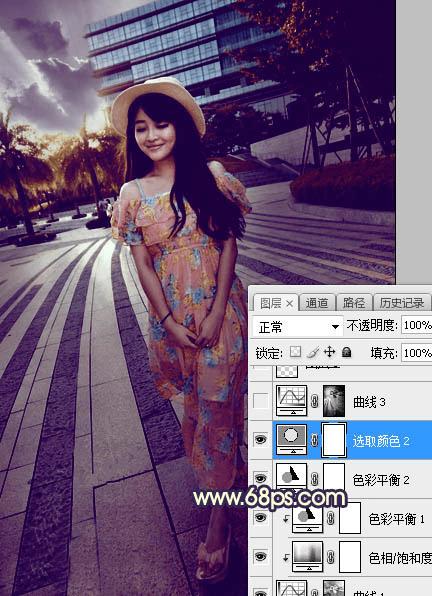
<图19>
9、按Ctrl + Alt + 2 调出高光选区,然后创建曲线调整图层,对RGB,蓝通道进行调整,参数及效果如下图。这一步把高光区域稍微压暗,并增加淡黄色。
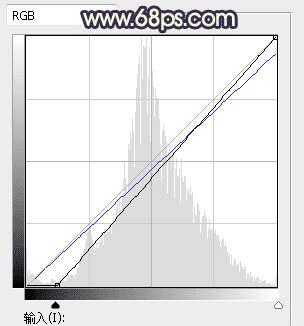
<图20>
本文地址:http://www.45fan.com/dnjc/81284.html
