原图

最终效果

1、打开原图素材大图,新建一个图层,用透明度为10%的黑色柔边画笔把路面及右侧部分稍微涂暗一点,如下图。

<图1>
2、创建可选颜色调整图层,对黄色,绿色进行调整,参数设置如图2,3,效果如图4。这一步把图片中的黄绿色转为橙黄色。
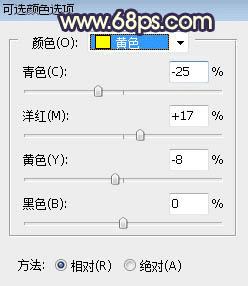
<图2>
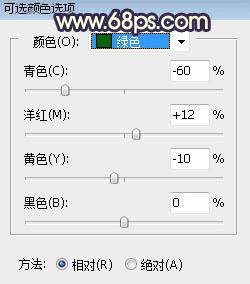
<图3>

<图4>
3、按Ctrl + J 把当前可选颜色调整图层复制一层,效果如下图。

<图5>
4、按Ctrl + Alt + 2 调出高光选区,按Ctrl + Shift + I 反选得到暗部选区,然后创建曲线调整图层,对RGB,红通道进行调整,参数及效果如下图。这一步把图片暗部区域压暗,并增加红色。
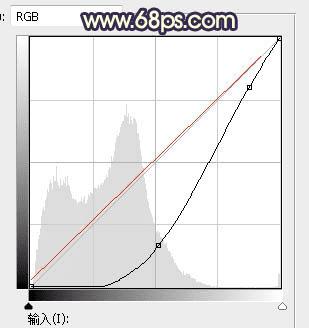
<图6>

<图7>
5、创建色相/饱和度调整图层,降低全图明度,参数设置如图8,确定后按Ctrl + Alt + G 创建剪切蒙版,效果如图9。这一步同样把图片暗部压暗。
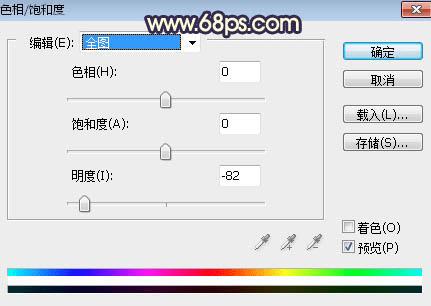
<图8>

<图9>
6、创建色彩平衡调整图层,对阴影,高光进行调整,参数设置如图10,11,确定后创建剪切蒙版,效果如图12。这一步给图片暗部增加蓝色。
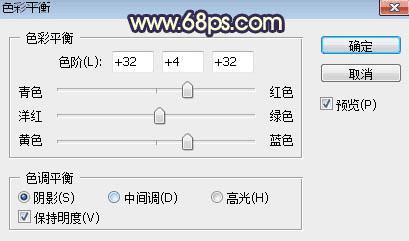
<图10>
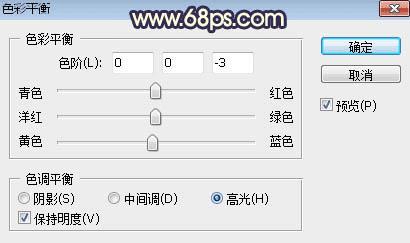
<图11>

<图12>
7、创建色彩平衡调整图层,对阴影,高光进行调整,参数设置如图13,14,效果如图15。这一步给图片暗部增加蓝色,高光区域增加淡青色。
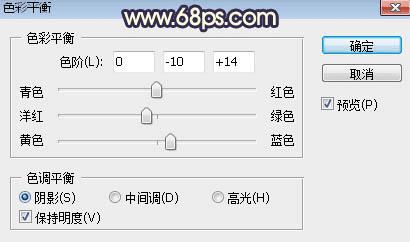
<图13>
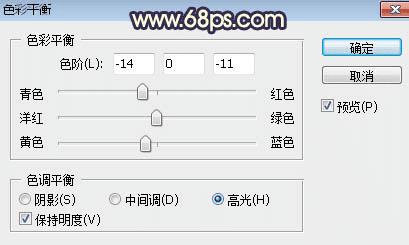
<图14>

<图15>
8、创建可选颜色调整图层,对红、黄、黑进行调整,参数设置如图16 - 18,效果如图19。这一部给图片增加暖色。
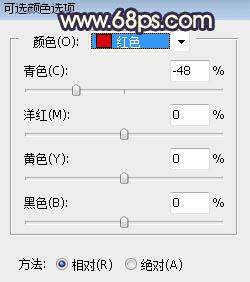
<图16>
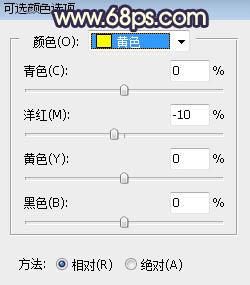
<图17>
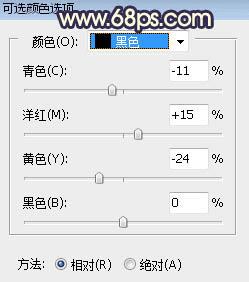
<图18>
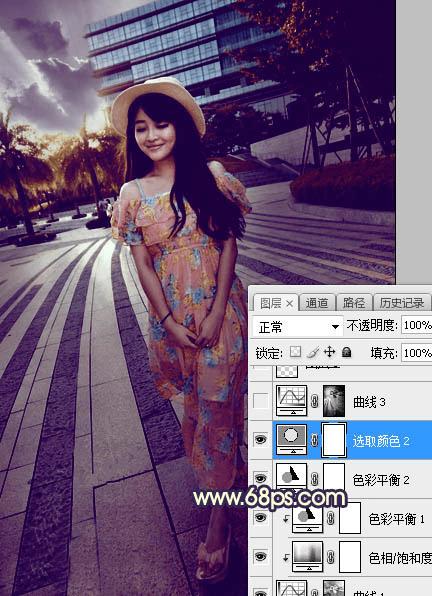
<图19>
9、按Ctrl + Alt + 2 调出高光选区,然后创建曲线调整图层,对RGB,蓝通道进行调整,参数及效果如下图。这一步把高光区域稍微压暗,并增加淡黄色。
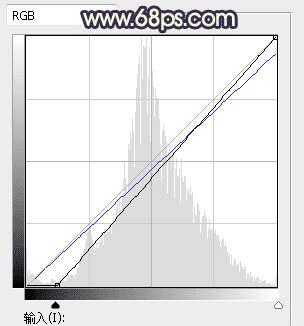
<图20>

<图21>
10、把背景图层复制一层,按Ctrl + Shift + ] 置顶,用自己熟悉的方法把天空部分抠出来,转为选区后填充橙黄色,如下图。

<图22>
11、打开天空素材大图,用移动工具拖进来,创建剪切蒙版后调整好位置,如下图。


<图23>
12、新建一个图层,用椭圆选框工具拉出下图所示的椭圆选区,羽化60个像素后填充橙红色:#F78D03,取消选区后把混合模式改为“叠加”,效果如下图。

<图24>
13、新建一个图层,用椭圆选框工具拉出下图所示的椭圆选区,羽化45个像素后填充橙红色:#F78D03,取消选区后把混合模式改为“滤色”,效果如下图。
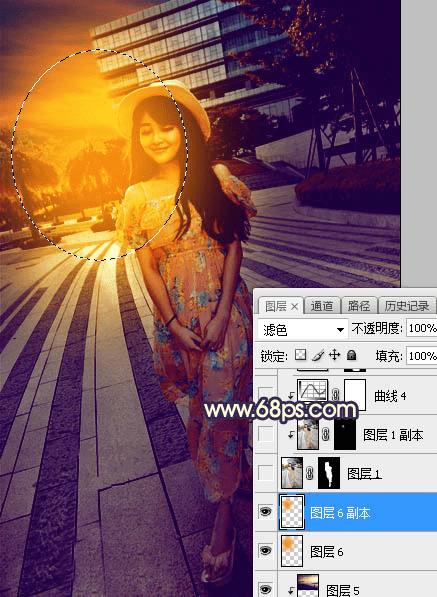
<图25>
14、把背景图层复制一层,按Ctrl + Shift + ] 置顶,用自己熟悉的方法把人物部分抠出来,如下图。

<图26>
15、创建曲线调整图层,对RGB,红通道进行调整,参数设置如图27,确定后创建剪切蒙版,效果如图28。这一步把人物部分呢压暗,并增加红色。
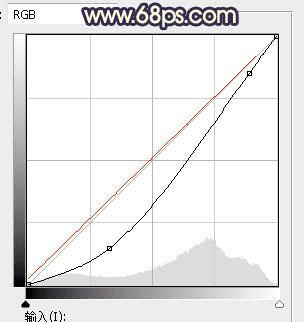
<图27>

<图28>
16、新建一个图层,创建剪切蒙版,用透明度较低的柔边画笔给人物左侧边缘涂上淡黄色高光。

<图29>
17、创建可选颜色调整图层,对白色,黑色进行调整,参数设置如图30,31,确定后创建剪切蒙版,效果如图32。这一步给人物高光区域增加淡青色。
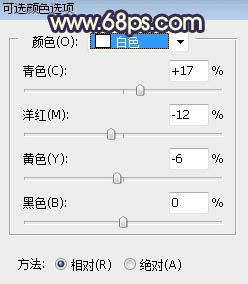
<图30>
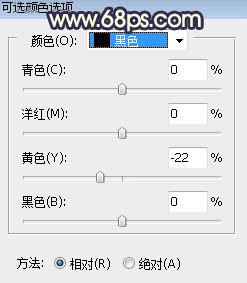
<图31>

<图32>
18、创建色彩平衡调整图层,对高光进行调整,参数设置如图33,确定后创建剪切蒙版,再把图层不透明度改为:50%,效果如图34。这一步给人物高光区域增加青蓝色。
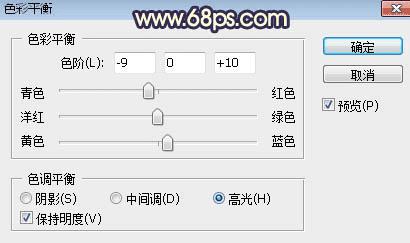
<图33>

<图34>
19、创建色相/饱和度调整图层,降低全图明度,参数设置如图35,确定后把蒙版填充黑色,再用透明度为20%的柔边白色画笔把底部及右侧部分涂暗一点,效果如图36。

<图35>

<图36>
20、创建曲线调整图层,把RGB通道压暗一点,参数设置如图37,确定后创建剪切蒙版,效果如图38。这两步给图片增加暗角。
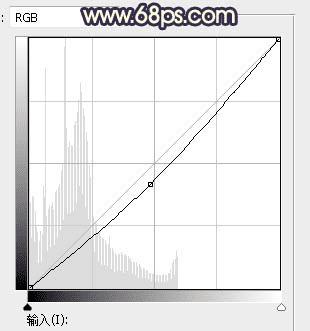
<图37>

<图38>
21、新建一个图层,用椭圆选框工具拉出下图所示的选区,羽化35个像素后填充橙红色:#F78D03,取消选区后把混合模式改为“滤色”,效果如下图。

<图39>
22、新建一个图层,用椭圆选框工具拉出下图所示的选区,羽化25个像素后填充橙黄色:#FCE596,取消选区后把混合模式改为“滤色”,效果如下图。

<图40>
23、按Ctrl + Alt + 2 调出高光选区,按Ctrl + Shift + I 反选得到暗部选区,然后创建曲线调整图层,对RGB,蓝通道进行调整,参数设置如图41,确定后创建剪切蒙版,效果如图42。这一步把图片暗部稍微压暗,并增加蓝色。
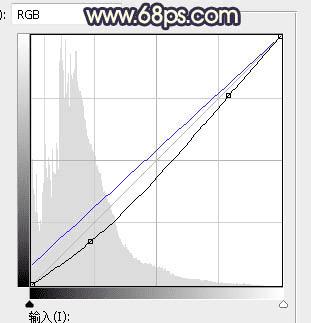
<图41>

<图42>
24、创建可选颜色调整图层,对红、白、黑进行调整,参数设置如图43 - 45,效果如图46。这一步主要给图片高光区域增加青蓝色。
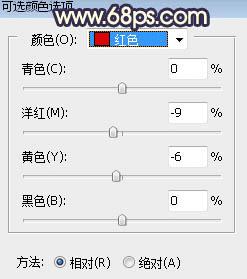
<图43>
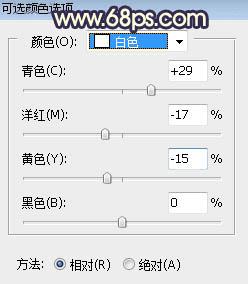
<图44>
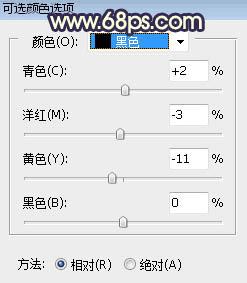
<图45>

<图46>
最后微调一下颜色和细节,完成最终效果。

本文地址:http://www.45fan.com/dnjc/81284.html
