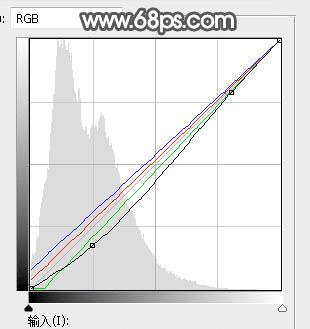 <图12>
<图12>
 <图13>
7、创建曲线调整图层,对RGB,绿通道进行调整,参数设置如图14,确定后按Ctrl + Alt + G 创建剪切蒙版,效果如图15。这一步同样把图片暗部压暗,并增加绿色。
<图13>
7、创建曲线调整图层,对RGB,绿通道进行调整,参数设置如图14,确定后按Ctrl + Alt + G 创建剪切蒙版,效果如图15。这一步同样把图片暗部压暗,并增加绿色。
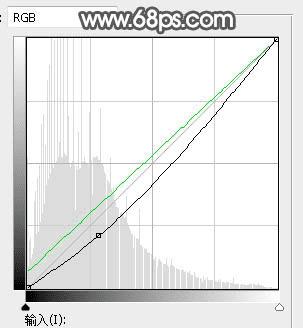 <图14>
<图14>
 <图15>
8、新建一个图层,按字母键“D”把前,背景颜色恢复到默认的黑白,然后用椭圆选框工具拉出下图所示的选区,羽化65个像素后选择菜单:滤镜 > 渲染 > 云彩,确定后把混合模式改为“滤色”,取消选区后效果如下图。这一步给图片背景区域增加烟雾效果。
<图15>
8、新建一个图层,按字母键“D”把前,背景颜色恢复到默认的黑白,然后用椭圆选框工具拉出下图所示的选区,羽化65个像素后选择菜单:滤镜 > 渲染 > 云彩,确定后把混合模式改为“滤色”,取消选区后效果如下图。这一步给图片背景区域增加烟雾效果。
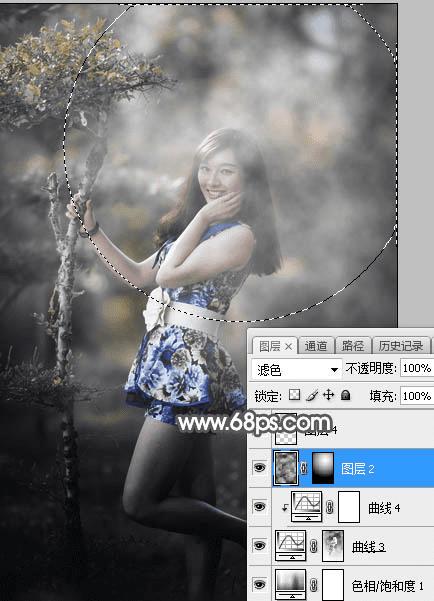 <图16>
9、新建一个图层,用椭圆选框工具拉出下图所示的椭圆选区,羽化50个像素后填充灰色:#B3B3B3,取消选区后把混合模式改为“滤色”,效果如下图。
<图16>
9、新建一个图层,用椭圆选框工具拉出下图所示的椭圆选区,羽化50个像素后填充灰色:#B3B3B3,取消选区后把混合模式改为“滤色”,效果如下图。
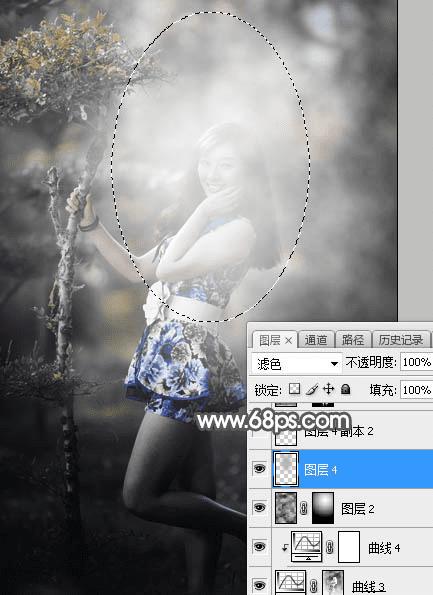 <图17>
<图17>
