14、创建曲线调整图层对RGB,蓝通道进行调整,参数设置如图24,确定后创建剪切蒙版,效果如图25。这一步增加肤色亮度并增加淡黄色。
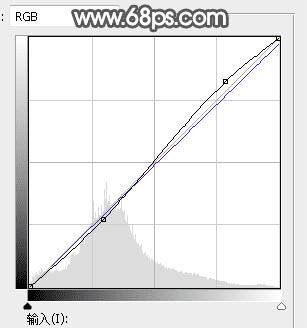
<图24>

<图25>
15、创建亮度/对比度调整图层,增加亮度和对比度,参数设置如图26,确定后创建剪切蒙版,再把蒙版填充黑色,然后用柔边白色画笔把人物脸部受光区域涂亮一点,如图27。
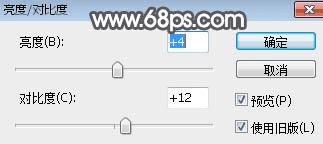
<图26>

<图27>
16、用自己熟悉的方法给图片增加暗角,如图29。
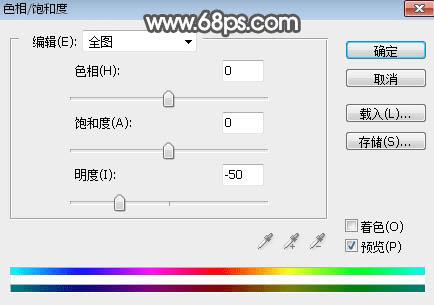
<图28>

<图29>
17、新建一个图层,用椭圆选框工具拉出下图所示的选区,羽化30个像素后填充暗灰色:#B3B3B3,取消选区后把混合模式改为“滤色”,效果如下图。这一步给图片局部增加高光。
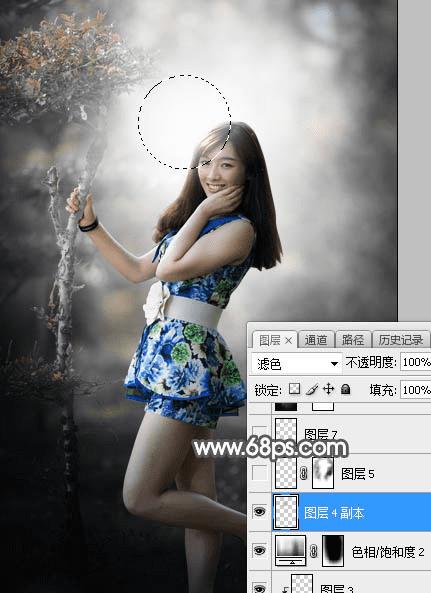
<图30>
18、新建一个图层,用画笔工具给背景部分点上一些白色光斑,效果如下图。

<图31>
最后把整体柔化处理,再微调一下颜色,完成最终效果。

本文地址:http://www.45fan.com/dnjc/81824.html
