6、创建色彩平衡调整图层,对阴影,高光进行调整,参数设置如图12,13,确定后创建剪切蒙版,效果如图14。这一步给图片增加暗蓝色和淡黄色。
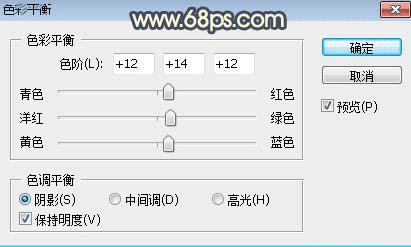
<图12>
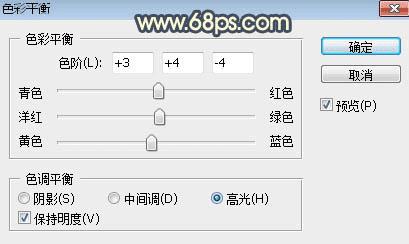
<图13>

<图14>
7、创建亮度/对比度调整图层,增加亮度和对比度,参数设置如图15,确定后把蒙版填充黑色,再用柔边白色画笔把图16所示的区域涂亮一点。
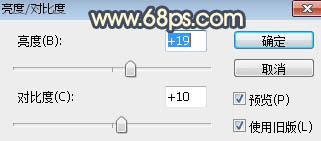
<图15>

<图16>
8、把背景图层复制一层,按Ctrl + Shift + ] 置顶,用自己熟悉的方法把人物部分抠出来,如下图。

<图17>
9、创建曲线调整图层,对RGB,蓝通道进行调整,参数设置如图18,确定后创建剪切蒙版,效果如图19。这一步增加人物部分明暗对比,并增加暖色。
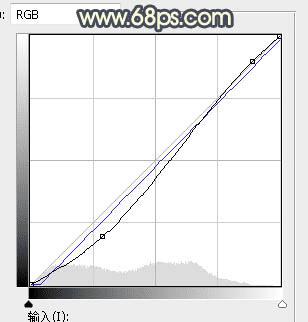
<图18>
本文地址:http://www.45fan.com/dnjc/81830.html
