15、新建一个图层,给图片增加一个光晕,效果如下图。

<图25>
16、创建色相/饱和度调整图层,降低全图明度,参数设置如图26,确定后把蒙版填充黑色,然后用柔边白色画笔把底部及右侧边角部分涂暗一点,效果如图27。
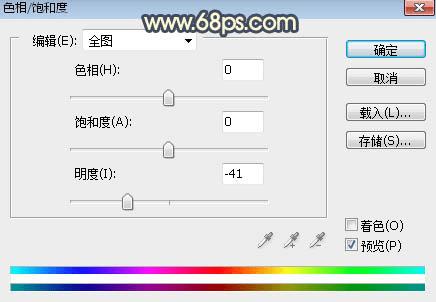
<图26>

<图27>
17、创建曲线调整图层,把RGB通道压暗一点,参数设置如图28,确定后创建剪切蒙版,效果如图29。这两步给图片增加暗角。
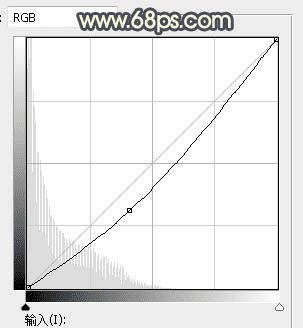
<图28>

<图29>
18、按Ctrl + Alt + 2 调出高光选区,按Ctrl + Shift + I 反选得到暗部选区,然后创建曲线调整图层,对RGB、红、蓝通道进行调整,参数设置如图30,效果如图31。这一步把图片暗部压暗,并增加冷色。
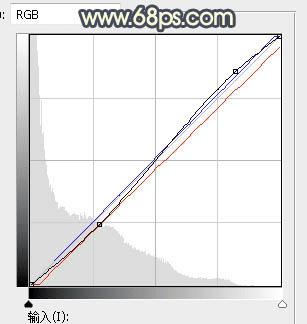
<图30>
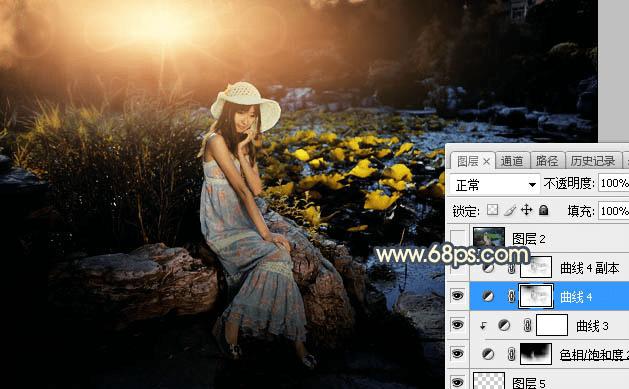
<图31>
19、按Ctrl + J 把当前曲线调整图层复制一层,不透明度改为:40%,效果如下图。

<图32>
最后微调一些局部明暗及整体颜色,完成最终效果。

本文地址:http://www.45fan.com/dnjc/81830.html
