添加小舟和渔民
Step 7 (添加小舟和渔民)
在Photoshop中打开渔民素材,使用你熟悉的抠图工具将下图所示的图像抠出。

图22
将抠出的渔民放到主画布中,然后用变换工具调整大校

图23
然后用蒙版将边缘处理好。
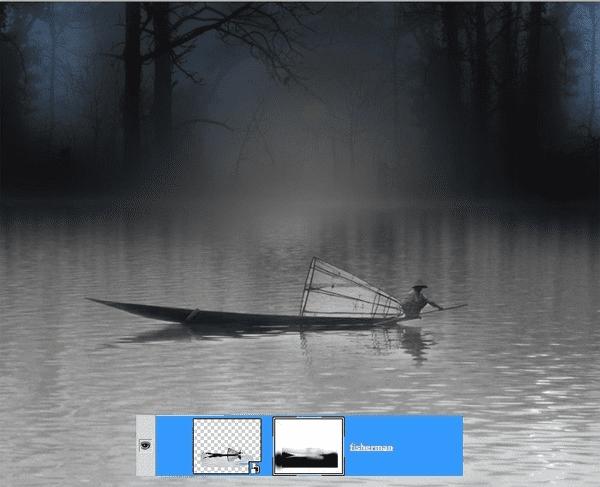
图24
为渔民图层添加色相/饱和度调整图层,设置为渔民图层的剪贴蒙版,设置混合模式为柔光、不透明度100%。复制色相/饱和度调整图层,设置混合模式为正常、不透明度为100%。选择渔民图层和上面的两个调整图层,按Ctrl+G组合为图层组,命名为"渔民"。
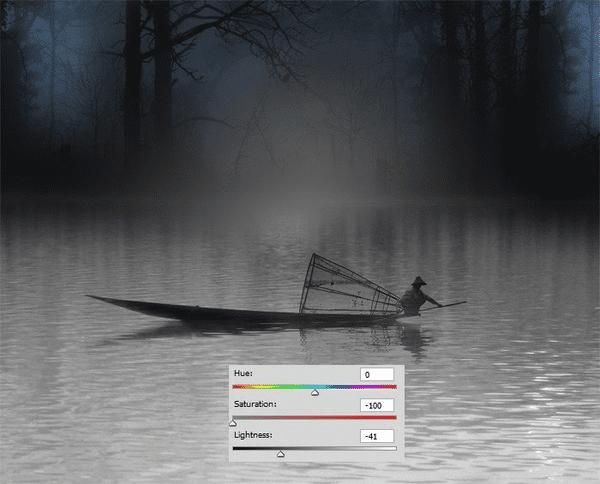
图25
添加中央波纹
Step 8 (添加波纹)
按Ctrl+Shift+N,在渔民图层组下方添加新图层。选择新图层,然后选择"图层>智能对象>转换为智能对象"。设置前景色为#2973fb、背景色为#a0dffc,选择上智能对象,然后在菜单栏中选择"滤镜>渲染>云彩",为新图层添加云彩滤镜。
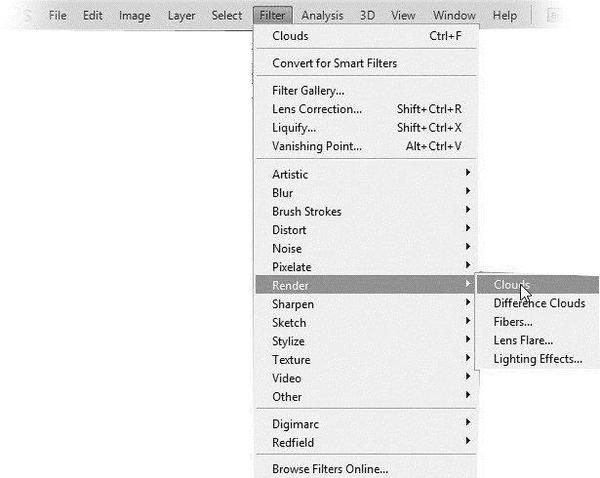
图26
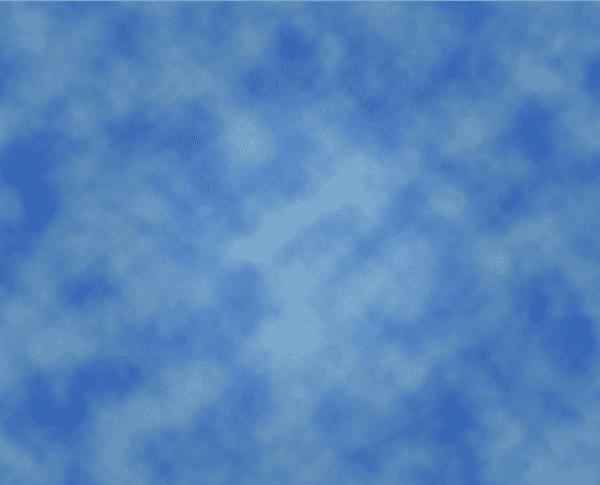
图27
接下来,选择"滤镜>其他>最小值",设置半径为21像素。
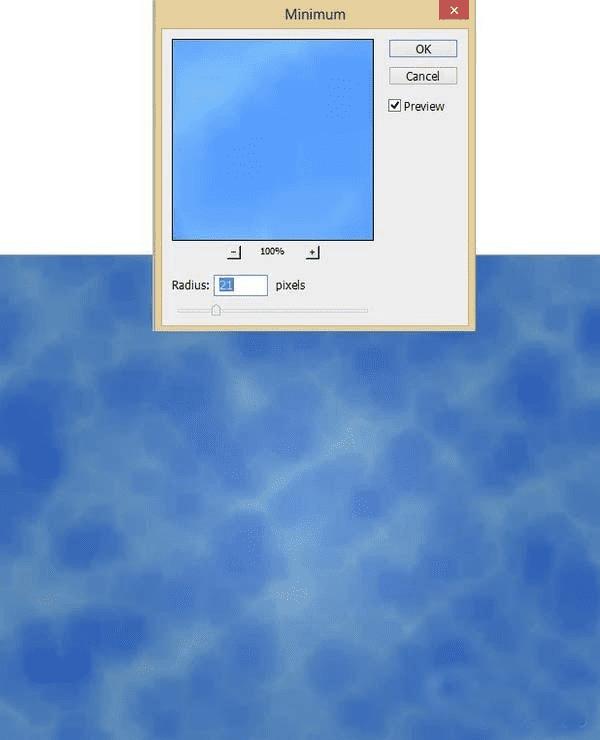
图28
添加半径模糊滤镜,选择"滤镜>模糊>径向模糊"。
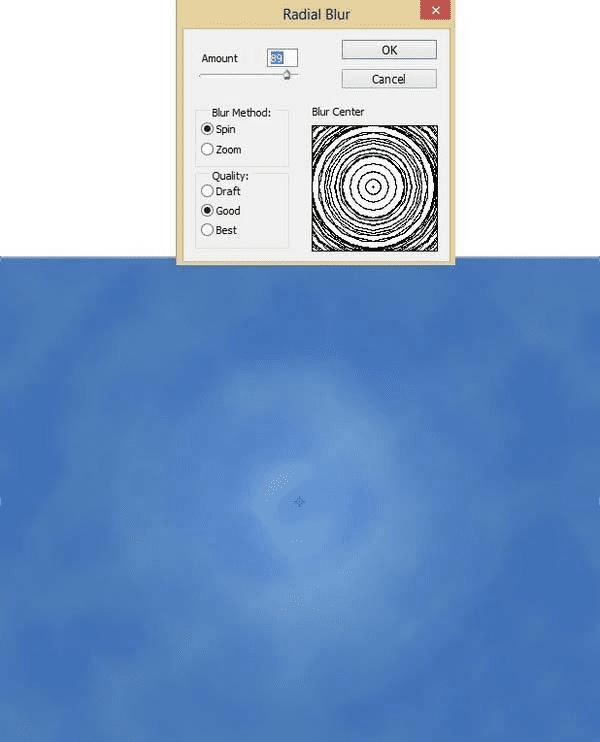
图29
选择"滤镜>扭曲>水波",设置数量10、起伏20。
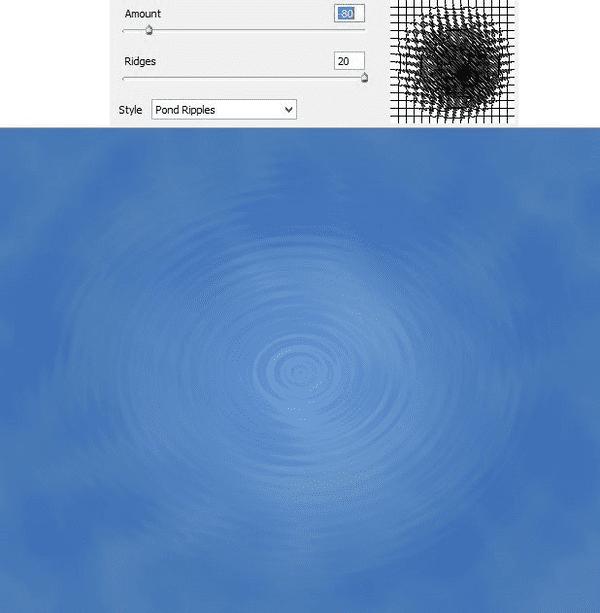
图30
最后选择自由变换工具,如下图,按照透视结构调整。
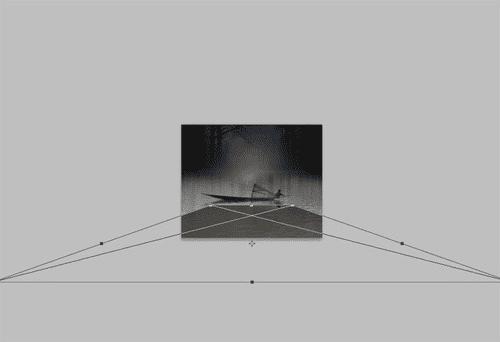
图31
效果如下图。

图32
添加蒙版将不需要的部分遮蔽。
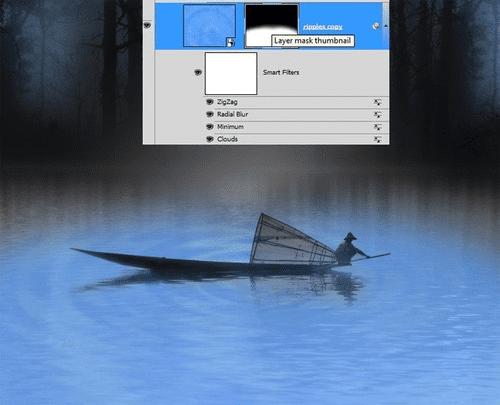
图33
Step 9 (调整水纹颜色)
下面要对水波纹的颜色进行调整,与周边环境相适应。添加色相/饱和度调整图层和亮度/对比度调整图层,设置为水波纹图层的剪贴蒙版,调整面板设置如下。
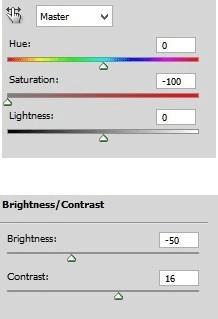
图34
设置色相/饱和度调整图层的不透明度为80%、亮度/对比度调整图层的不透明度为100%。将水波纹图层以及两个调整图层都选择上,然后按Ctrl+G组合为新图层组,命名为"水波纹"。

图35
本文地址:http://www.45fan.com/dnjc/85602.html
