添加月光飞鸟
Step 19 (添加月亮)
下面添加月亮。在Photoshop中打开月亮素材。
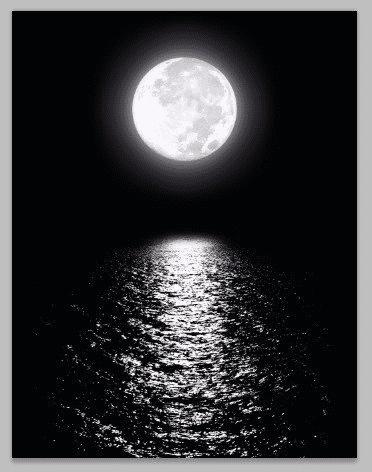
图62
将月亮从素材中抠出,然后放置在全部图层的上方,并移动到场景的中央上方,设置图层混合模式为屏幕。效果如下。

图63
Step 20 (添加月光波纹)
然后将月光下的水波纹图案抠出。
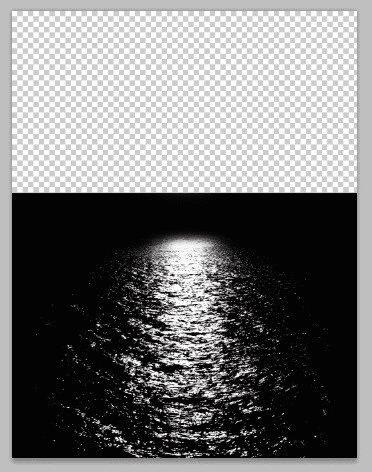
图64
将月光水波纹放置在渔民图层组下面,波纹图案移动到场景的中央。

图65
设置图层混合模式为屏幕,不透明度为80-90%。并且将多余的部分用蒙版遮蔽。

图66
Step 21 (添加飞鸟)
下面为场景添加飞鸟以增加场景动感,这些飞鸟都是追着渔民的渔获而来,所以都会围绕着渔船盘旋。将飞鸟素材抠出放到主画布中,然后用变换工具调整大小,并且用蒙版将不需要的遮蔽,如下图红色圆圈标识的。

图67

图68
这些飞鸟距离渔船还是有点距离的,所以添加高斯模糊滤镜,增加场景层次感。
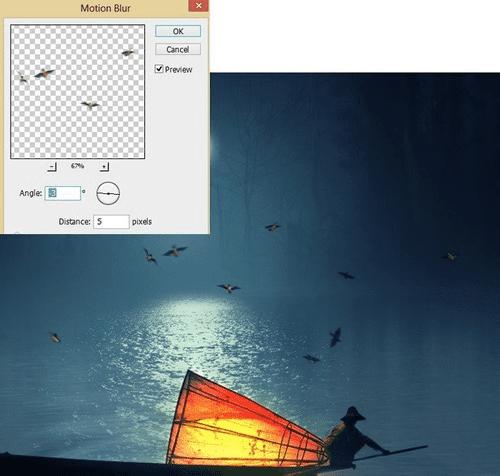
图69
最后画面调整
Step 22 (添加颜色效果)
在颜色调整图层组上方添加新图层,用颜色#1afcfc,在场景下方绘画效果如下。

图70
然后放到主画布的效果就想笼罩一层薄雾,与朦胧月夜的主题呼应。

图71
Step 23 (调暗前景)
继续为前景色增加暗色调修饰。在图层面板最顶端创建新图层,选择软画笔,设置不透明度约10-15%。在新图层中描绘出如下图所示的效果。
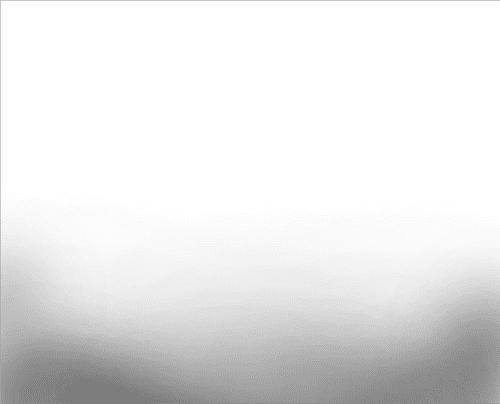
图72

图73
Step 24 (锐化)
选择图层面板中最顶端的图层,然后按Shift+Ctrl+Alt+E,就会把全部可见图层拼合为一个图层,这图层包含之前创作的全部效果。将合并图层转换为智能对象,并添加滤镜,选择"滤镜>其它>自定"。设置如下。
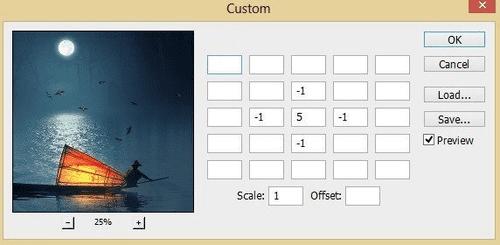
图74
添加滤镜效果如下。

图75
可选步骤
如果使用的是Photoshop CS6,可以为最终效果添加一些绘画效果。选择最终合并的图层,在菜单栏中选择"滤镜>油画",设置如下。
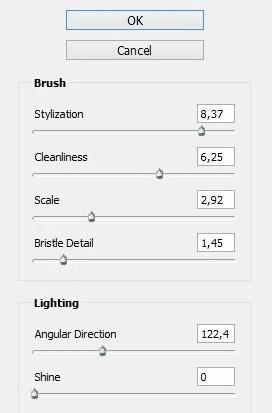
图76
效果如下。

图77
由于已经将合并图层设置为智能对象,所以可以调整滤镜的混合选项,这里将油画滤镜的不透明度设置为60-70%,效果如下。

图78
最终效果图

图79
可选效果

图80
小结
这次PS教程到这里就结束。通过应用蒙版、滤镜及调整图层等工具将素材合理组合,最终形成整体场景,其中场景布局层次以及颜色调试是本次设计的要点。希望大家能从本次的教程中有所收获。谢谢!
本文地址:http://www.45fan.com/dnjc/85602.html
