5、勾好后松开鼠标左键,得到下面的选区,这一步比较重要,选区控制得好,后面的操作就会精准一点,这里选区并不需要羽化,因为调整边缘自带了羽化和一些增强功能。

6、保持选区,在属性栏点击后面的“调整边缘”按钮,如下图。
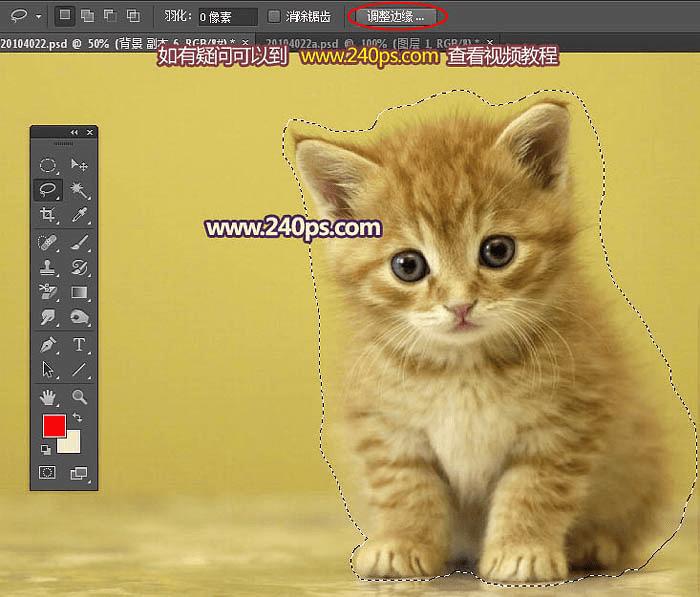
7、现在来设置参数,首先在视图栏选择“白底”,这样方便观察。后面的操作相对来说比较复杂,新手最好到240ps.com视频栏目查看视频教程。
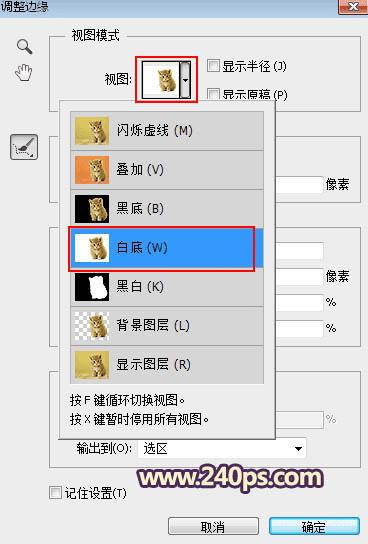
再设置边缘检测,把半径设置为74.5,这一步比较重要,半径直接把毛发边缘的杂色清除了,只是有点模糊,不过不要急,后面还有很多选项。
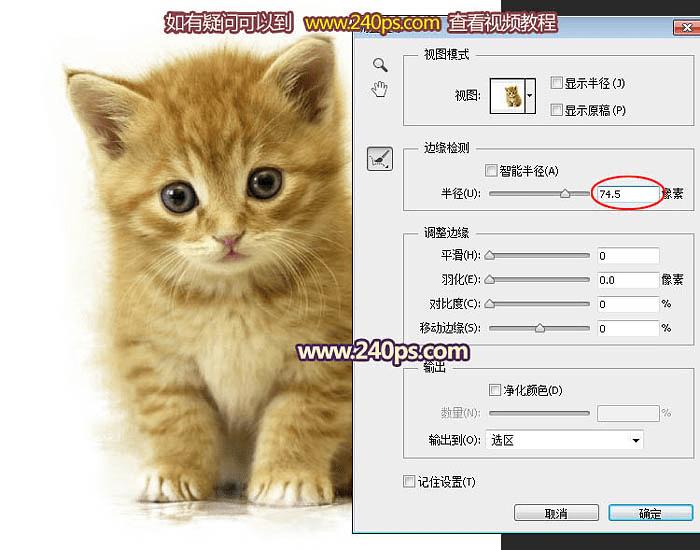
在“调整边缘”栏目里面把对比设置为23,这样就可以把刚才模糊的边缘变清晰;移动边缘设置为8,这个选项可以控制边缘范围大校
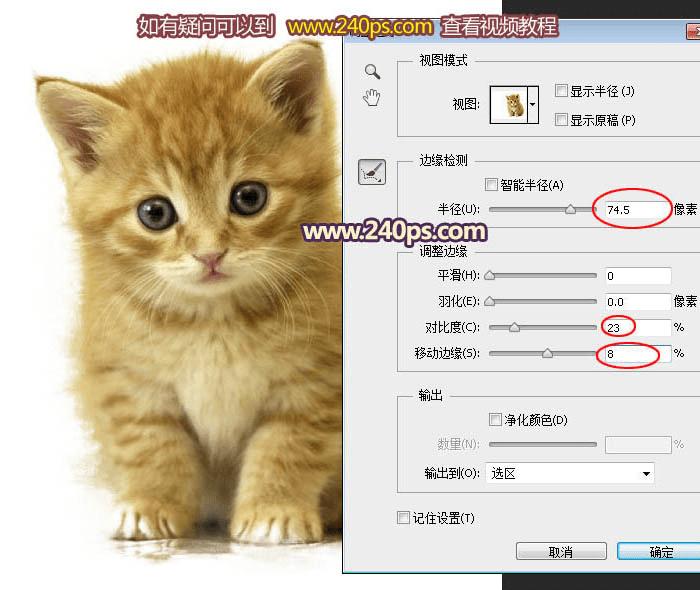
在“输出”栏目把输出到选择“新建图层”,这个可以随自己喜欢,也可以选择其它选项。
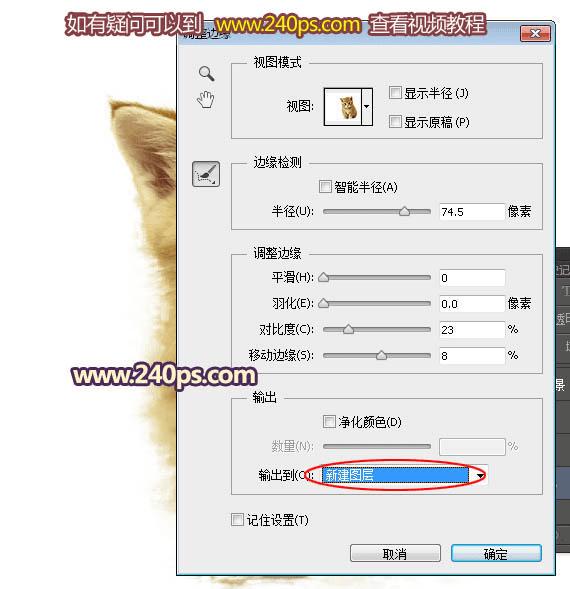
8、设置好后,我们点“确定”按钮,这是得到的效果,暂时没有变化,先不要急。

本文地址:http://www.45fan.com/dnjc/85607.html
