9、在背景图层上面新建一个图层,用油漆桶工具填充白色,这时候跟我们在“调整边缘”里面看到的预览效果一样。

10、添加图层蒙版,选择画笔工具,在画笔预设里面找到一款喷溅笔刷,如下图。
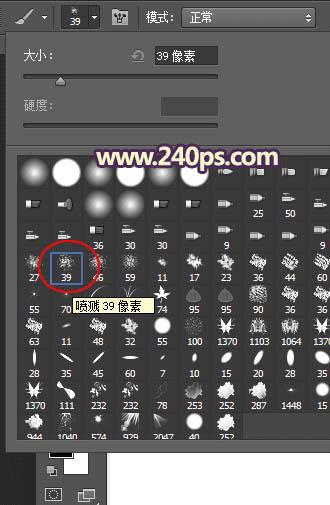
11、把画笔的不透明度设置为30%,前景色为黑色,用画笔在蒙版上把多出的部分涂掉,效果如下图。
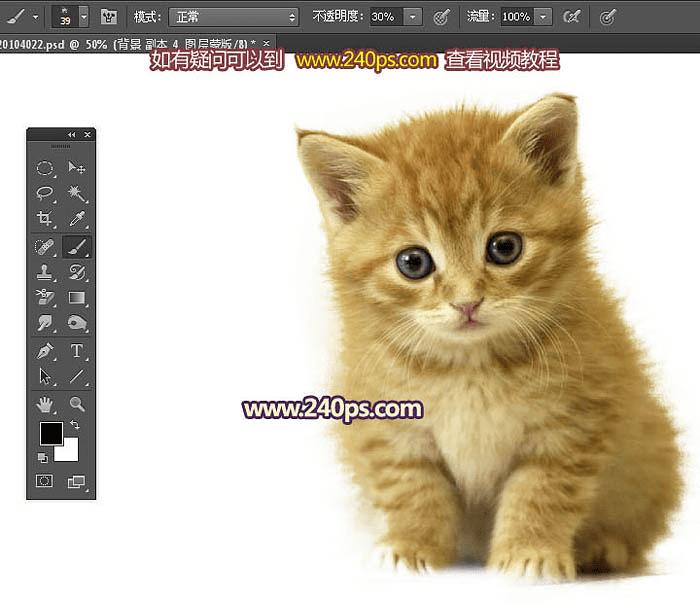
12、把背景图层复制一层,按Ctrl + Shift + ] 置顶;选择钢笔工具,勾出猫的主体部分,如下图。
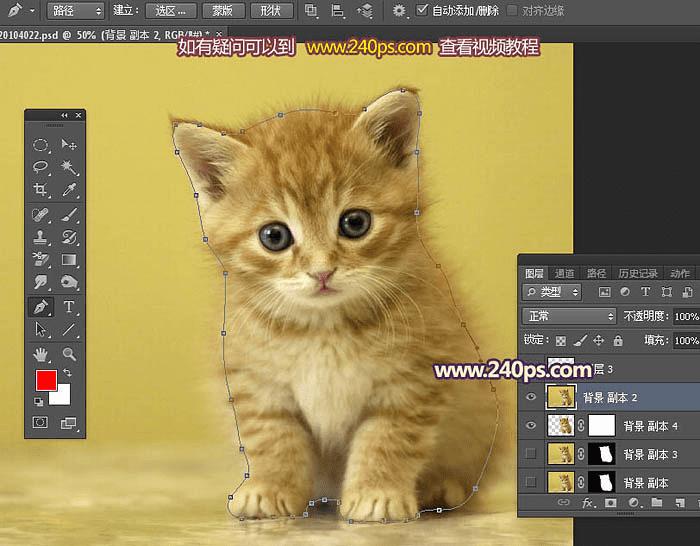
13、按Ctrl + 回车把路径转为选区,然后添加图层蒙版,效果如下图。

14、猫的左侧部分还是不太理想,还需要细化处理。
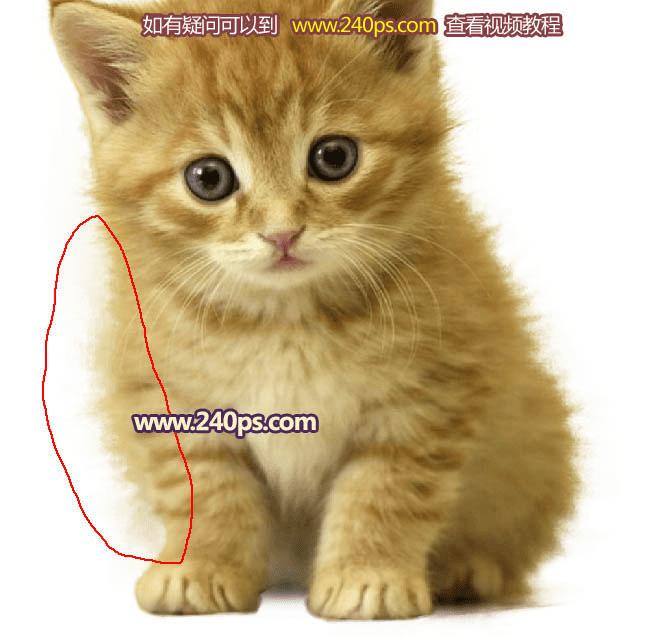
15、新建一个图层,把背景图层和白色图层隐藏,按Ctrl + Alt + Shift + E 盖印图层,如下图。

16、选择套索工具,勾出小猫右侧的毛发局部,如下图。
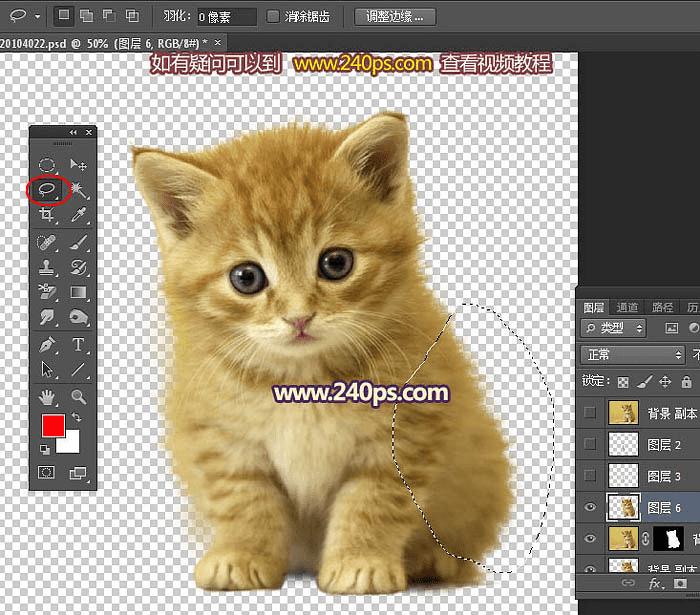
本文地址:http://www.45fan.com/dnjc/85607.html
