斜面和浮雕:
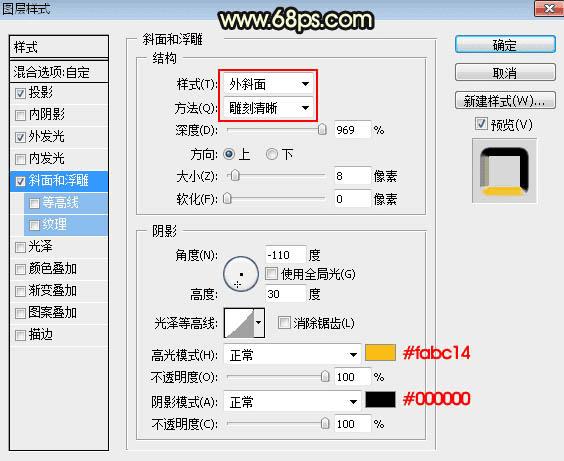
<图7>
4、确定后把填充改为:0%,效果如下图。

<图8>
5、后面的图层样式会用到下面的两种素材,把这两种图片保存到本机,用PS打开后分别选择菜单:编辑 > 定义图案,命名后关闭。
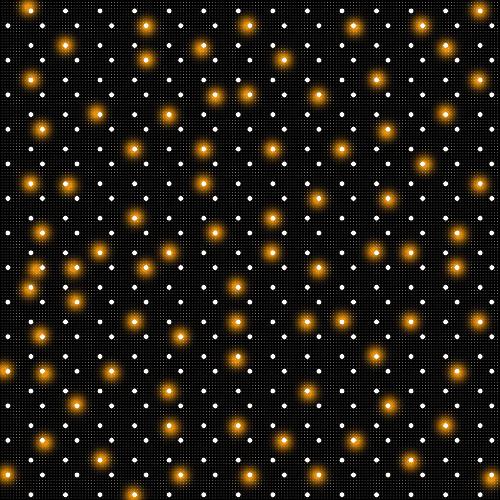
<图9>

<图10>
6、按Ctrl + J 把当前文字图层复制一层,然后在当前图层缩略图后面的蓝色区域右键选择“清除图层样式”,效果如图12。

<图11>

<图12>
7、同上的方法给当前图层添加图层样式。
外发光:
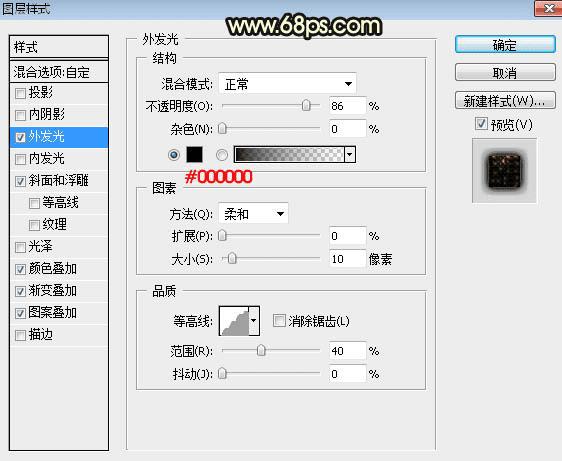
<图13>
斜面和浮雕:光泽等高线设置如图15,其它设置如图14。
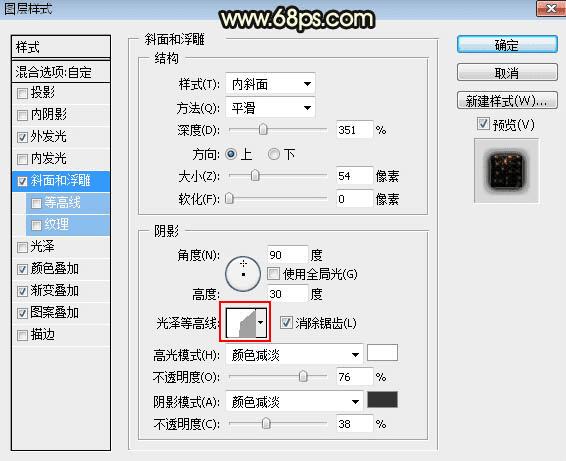
<图14>
本文地址:http://www.45fan.com/dnjc/85770.html
