10、同样的方法给当前文字图层添加图层样式。
斜面和浮雕:
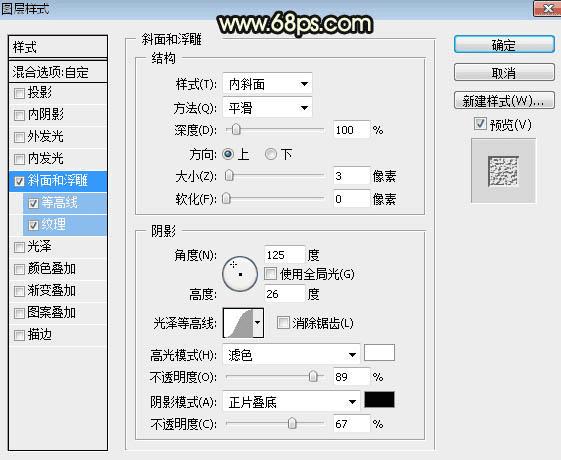
<图22>
等高线:
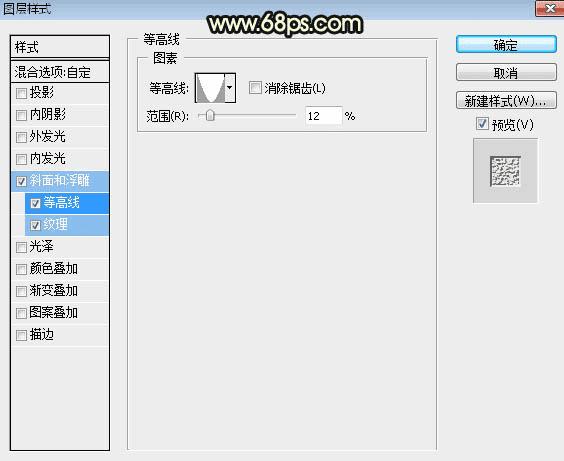
<图23>
纹理:图案选择之前定义的一款图案。
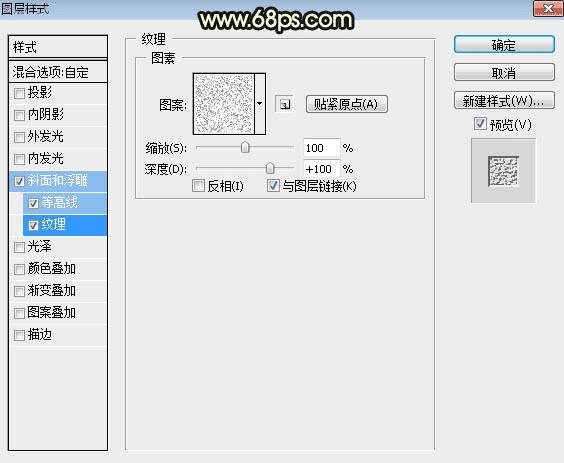
<图24>
11、确定后把不透明度改为:80%,填充改为:0%,如下图。

<图25>
12、按Ctrl + J 把当前文字图层复制一层,然后清除图层样式,效果如下图。

<图26>
13、再给当前文字图层添加图层样式。
斜面和浮雕:
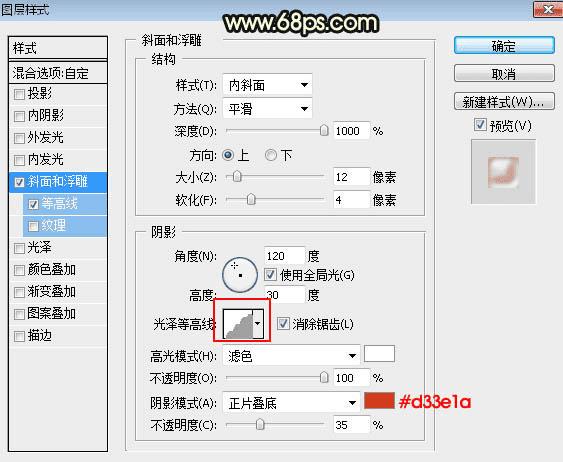
<图27>
等高线:
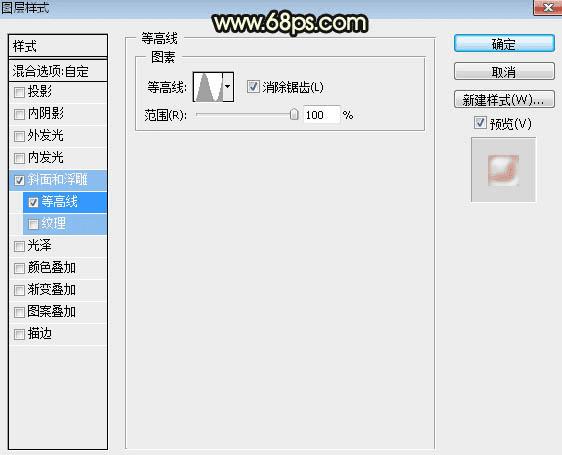
<图28>
14、确定后把填充改为:0%,效果如下图。

<图29>
15、按Ctrl + J 把当前文字图层复制一层,然后清除图层样式,效果如下图。

<图30>
本文地址:http://www.45fan.com/dnjc/85770.html
