5.如何创建玻璃器皿图标
假设你已经在创建参考网格之后移动到下一层(这将是第二层),让我们通过放大我们的第一个参考网格开始项目,在那里我们将开始在玻璃小立场上工作试管。
步骤1
通过创建一个12 x 88 px矩形开始处理第一根管子,我们将使用该矩形进行着色#56C1AD,然后在距离活动绘图区域顶边2 px和距其左边30 px的位置进行定位。
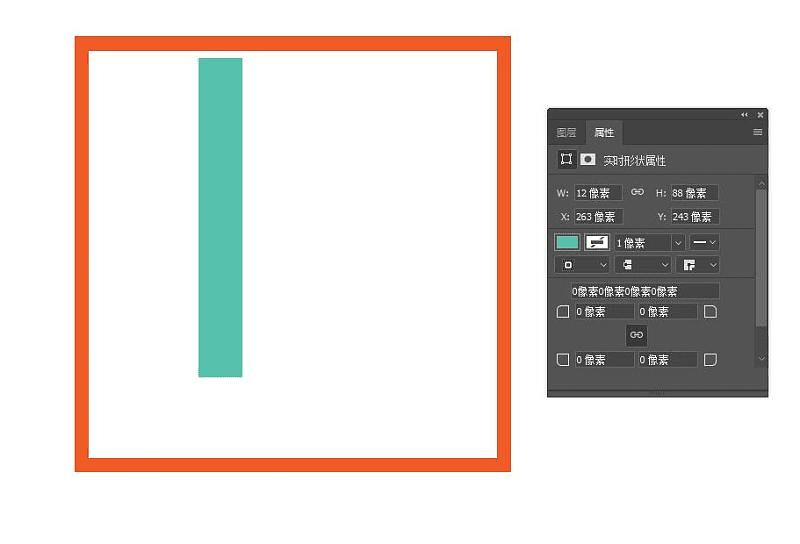
第2步
通过在“变形”面板的“矩形属性”中将其底角的半径设置为6像素,调整刚刚创建的形状。
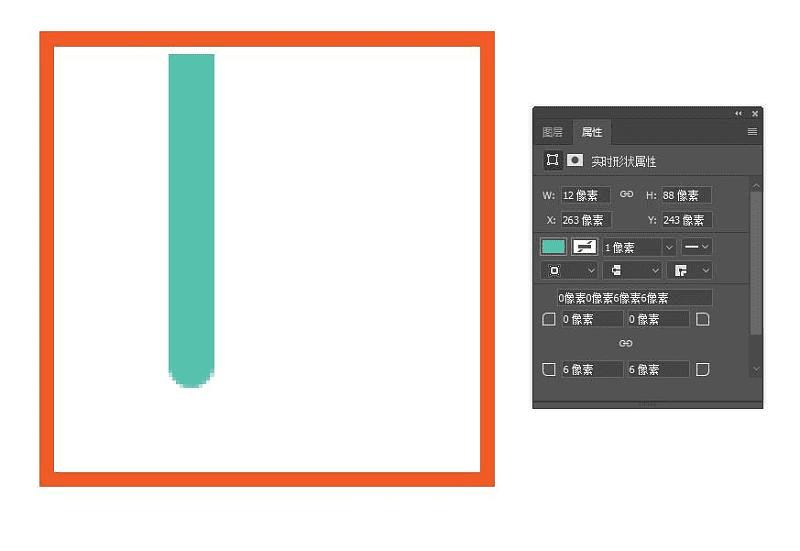
第3步
使用Stroke方法给出生成的轮廓轮廓,方法是创建一个它的副本(Control-C),我们将在前面粘贴(Control-F),然后通过首先将其颜色更改为#5B4032,然后使用其笔触翻转其填充(Shift-X),确保将其重量设置为4像素。
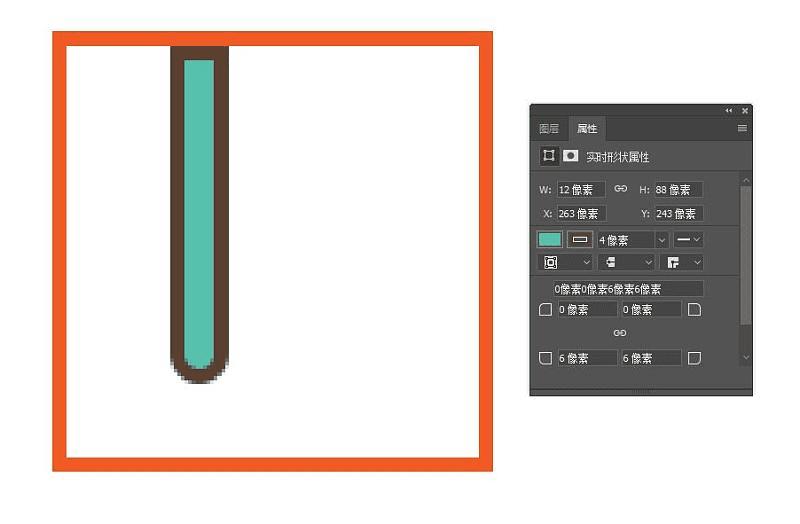
步骤4
使用20 x 4 px矩形(#5B4032)添加管子的边缘,我们将其放置在其轮廓的上部分,将其与中心线对齐到之前创建的形状。
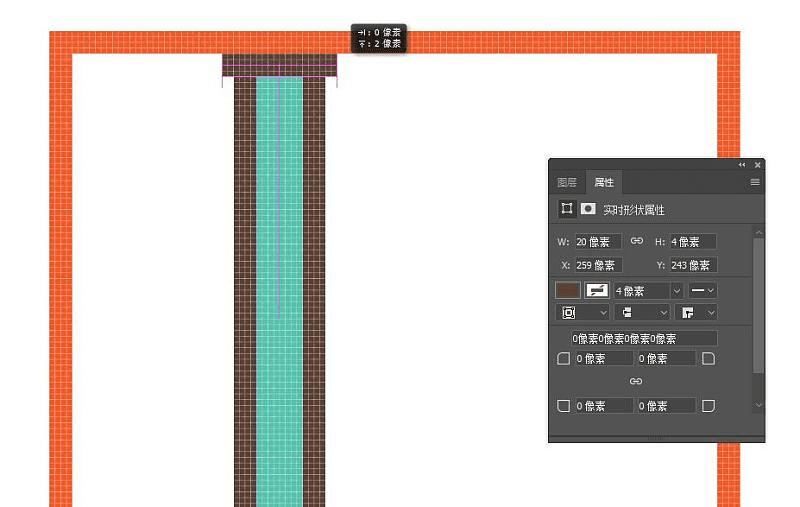
第5步
使用一个12 x 6像素矩形(#5B4032),给我们一个硬阴影,我们将中心对齐到较大的填充形状的顶部边缘。完成后,使用Control-G键盘快捷键选择并将所有四个形状组合在一起。
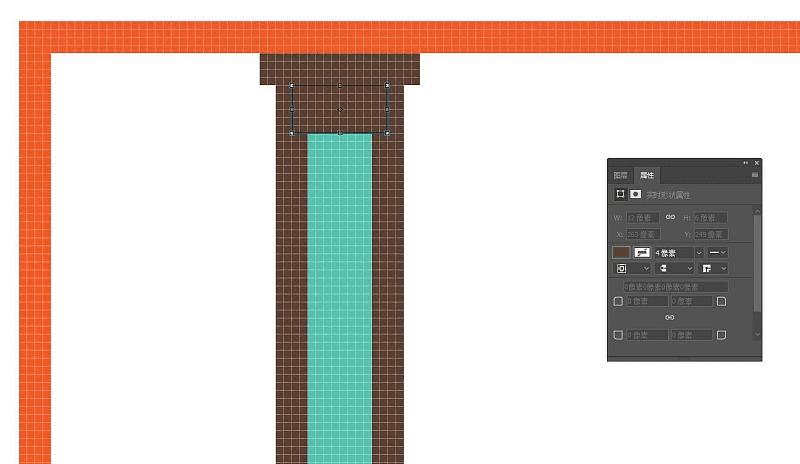
第6步
创建两个我们刚刚完成的管的复制(Control-C> Control-F两次),然后将它们分布在其右侧,将它们定位在距彼此4 px的距离处。完成后,使用Control-G键盘快捷键选择并将它们全部组合在一起。
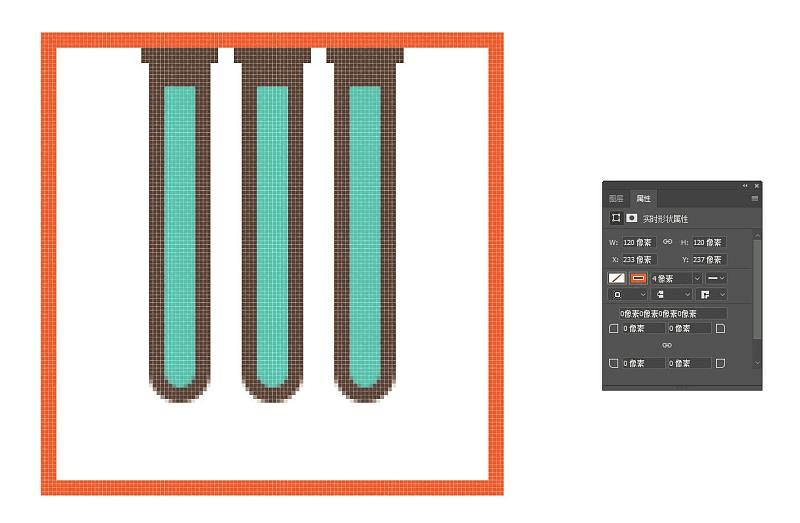
第7步
通过使用具有4 px厚轮廓()的104 x 16 px矩形(#C48755)创建底座,开始在木架上工作,我们将中心对齐到活动绘图区域的底边。#5B4032
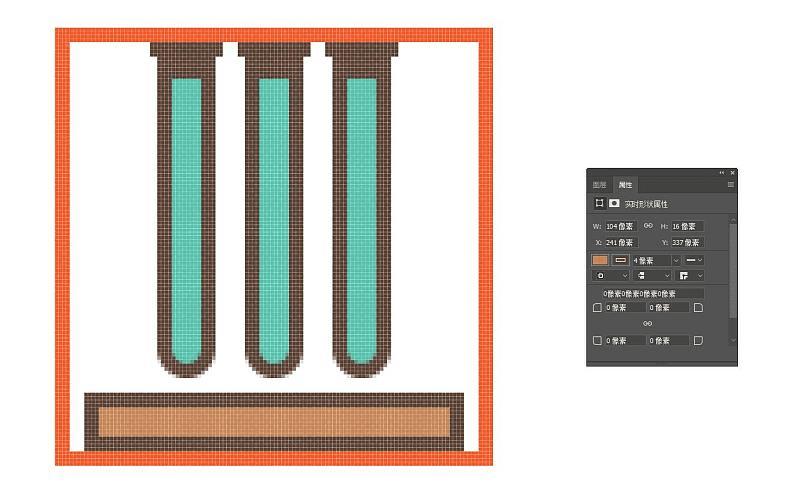
第8步
使用20 x 8 px矩形(#5B4032)添加小标签,在其两边添加两个较小的8 x 4像素(#5B4032)。选择并将所有三种形状组合在一起(Control-G),将它们对齐到较大的木质部分,确保在之后创建另一个组。
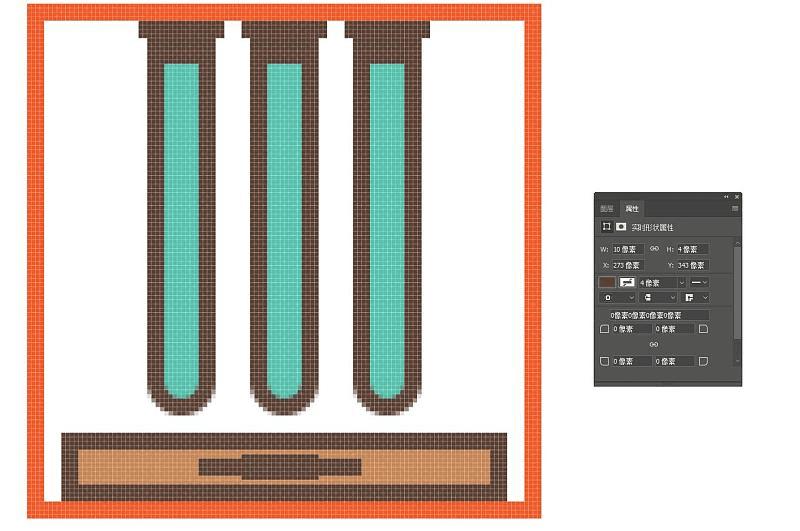
第9步
使用两个带有4 px粗轮廓()的10 x 64 px矩形(#AF7245)创建机架的侧面部分(),我们将分别对其进行分组(Control-G),然后放置在上一节的顶部,将它们对齐到其外边缘。#5B4032
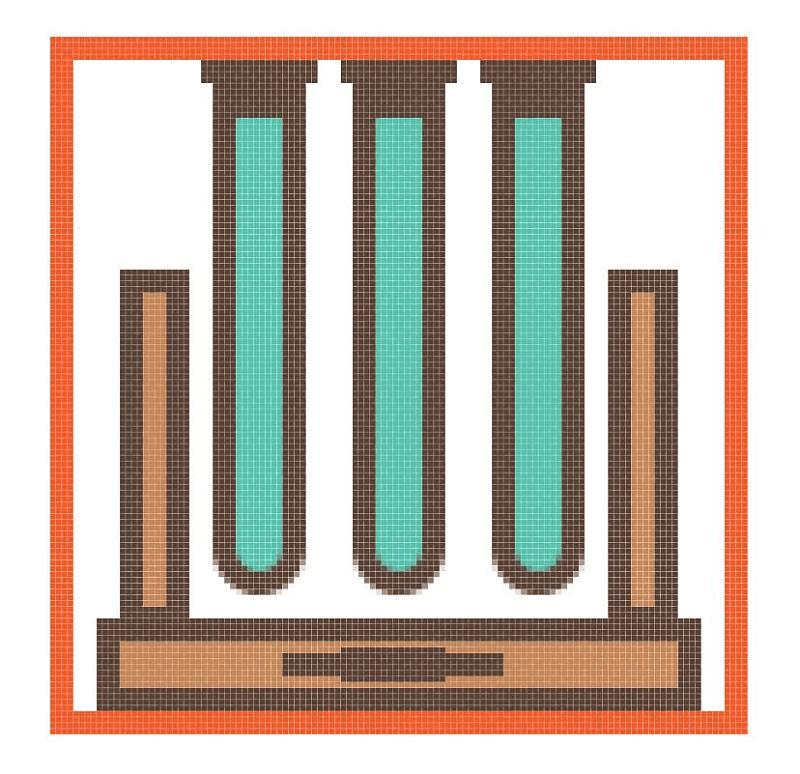
第10步
使用带有4 px厚轮廓()的104 x 12 px矩形(#C48755)添加机架的上部分,我们将对其进行分组(Control-G),然后将其放置在先前创建的形状的顶部。#5B4032
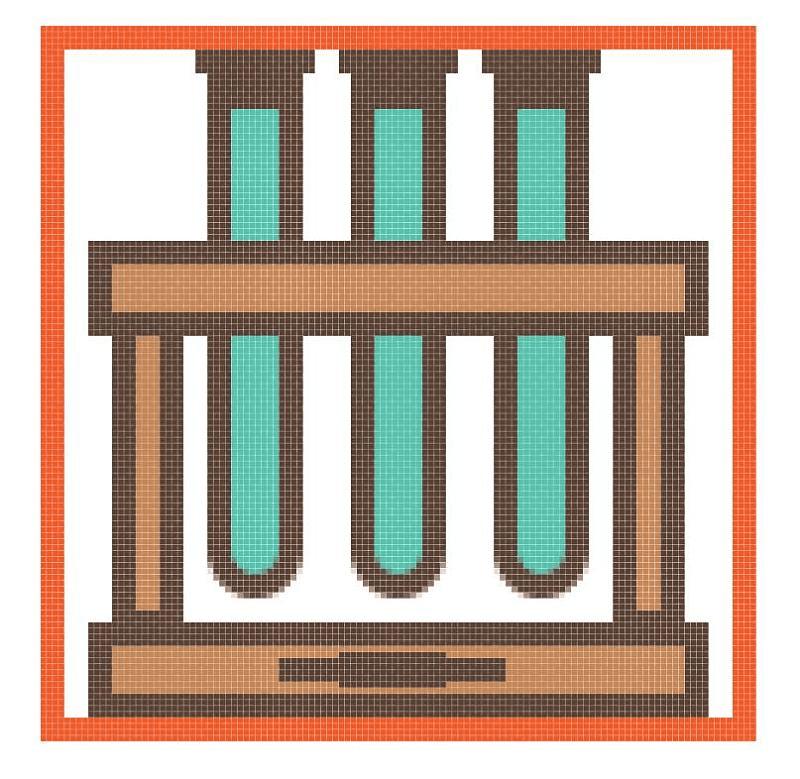
第11步
使用两个4 x 4像素圆圈(#5B4032)将小螺钉添加到顶部,以便它们与机架的侧面部分对齐。一旦你有了它们,选择并将它们(Control-G)分组到底层部分。
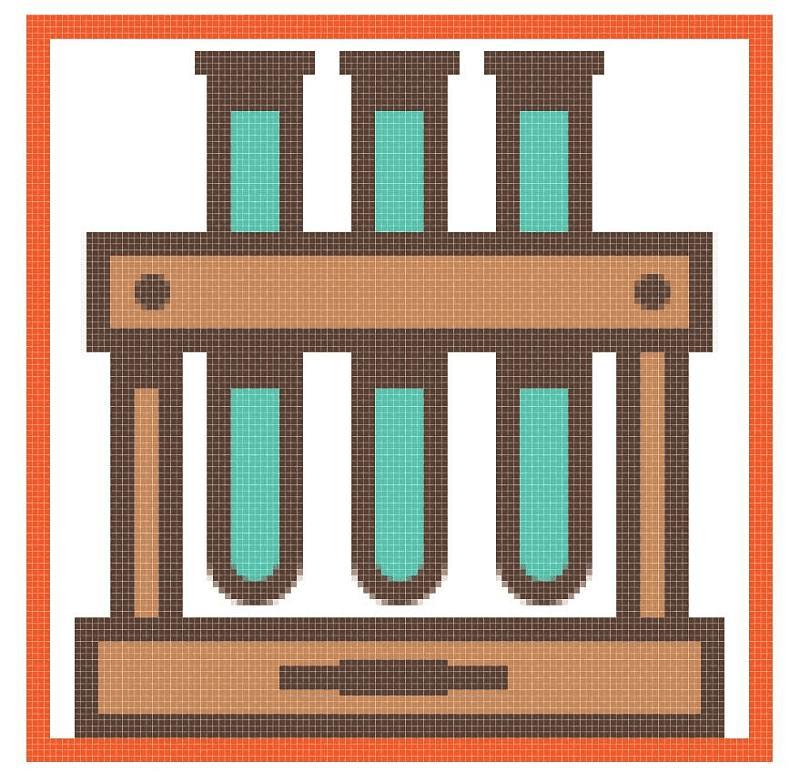
第12步
接下来,花几分钟时间,使用两个10 x 6 px矩形(#5B4032)为木架的侧面部分添加硬阴影,然后为悬浮玻璃管添加三个12 x 6像素(#5B4032)。
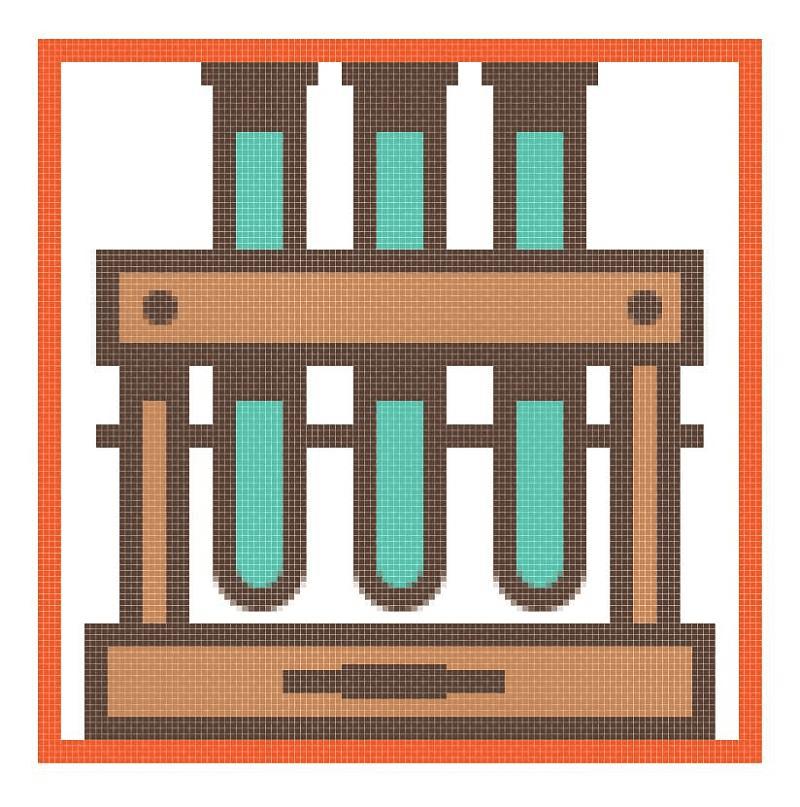
步骤13
使用108 px宽4 px厚行程线(#5B4032)创建水平部分,用于固定管,我们将中心对准机架,将其定位在距离其上部20 px的距离处,确保将其送回到后部之后)。
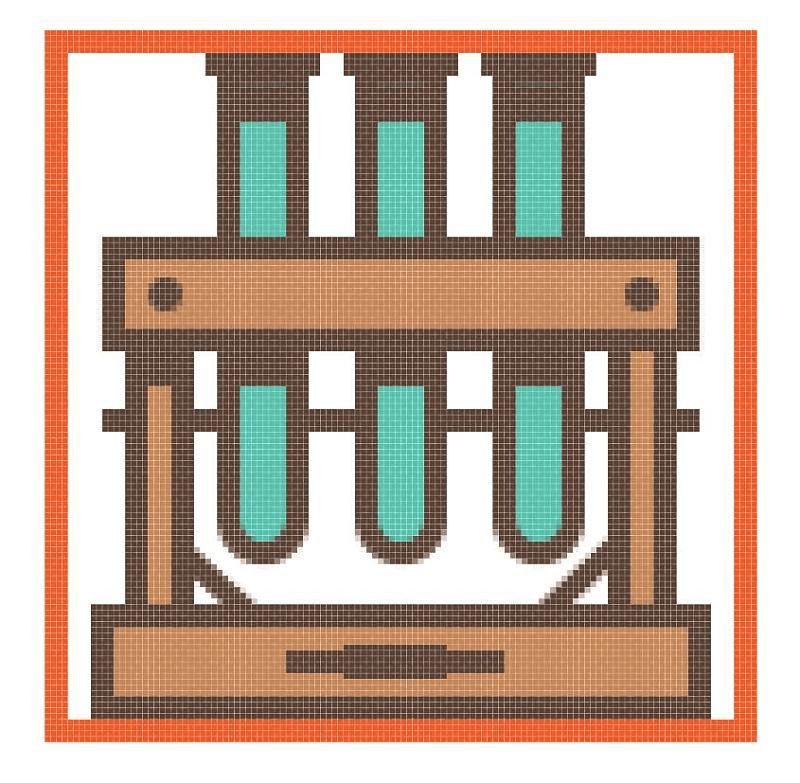
第14步
完成了机架,并与它本身的图标本身,通过绘制在一个4 px厚行程颜色设置为小的对角结构武器#5B4032。完成后,选择并将的所有组合部分组合在一起,然后对整个图标执行相同的操作。
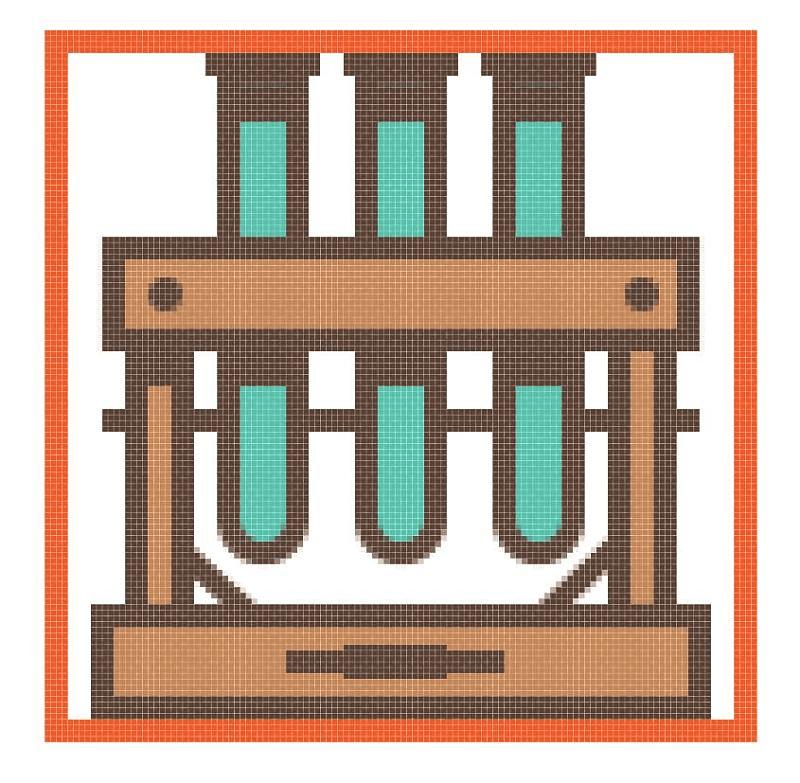
本文地址:http://www.45fan.com/dnjc/98427.html
