6.如何创建显微镜图标
假设你已经完成了第一个图标的工作,锁定它的图层,然后继续下一个(这将是第三个图标),我们将开始在这个小显微镜上工作。
步骤1
使用带有4 px粗轮廓()的80 x 12 px矩形(#6B5B51)创建底部的较低部分(),我们将组合(Control-G),然后居中对齐到底层活动绘图区域的底部边缘。#5B4032
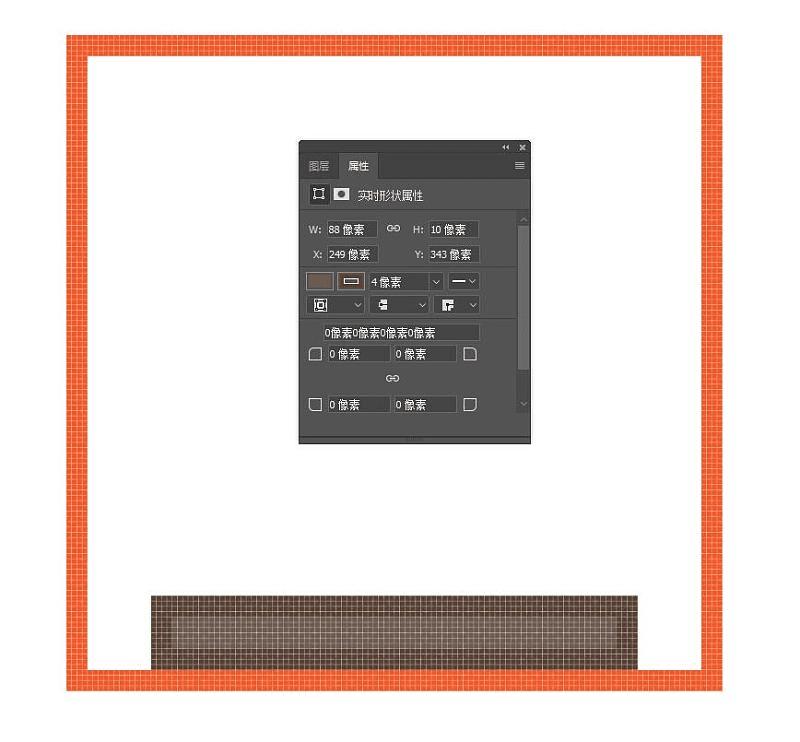
第2步
使用具有4 px厚轮廓()的96 x 12 px矩形(#C48755)添加基底的上部分,我们将对其进行分组(Control-G),然后将其放置在先前创建的形状的顶部。#5B4032
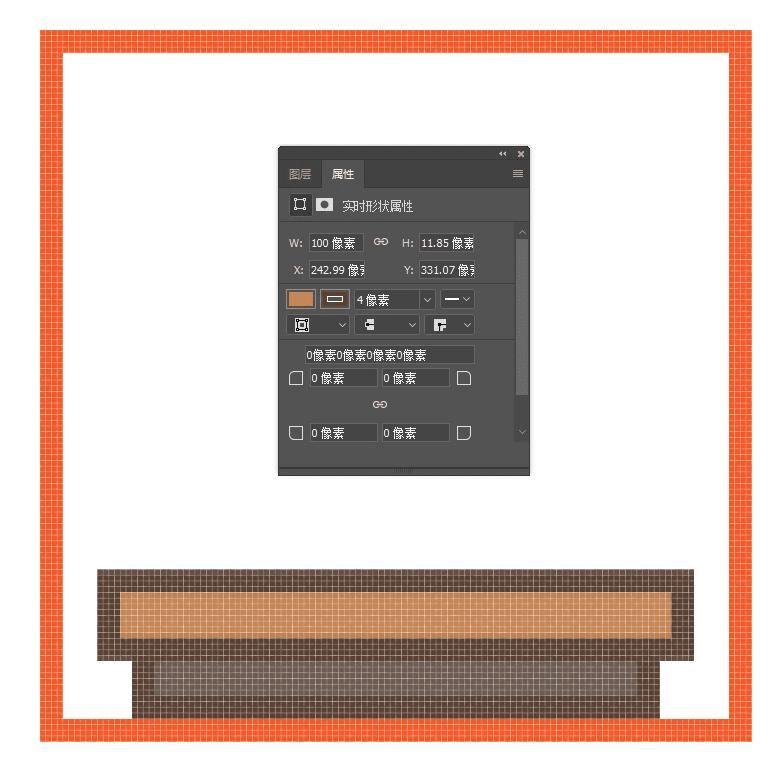
第3步
创建两个108 px宽4 px厚的描边线(#5B4032),我们将在轮廓的顶部和底部边缘上放置两个粗线,之后再向填充形状的中心添加一个。完成后,使用Control-G键盘快捷键选择并将所有上半部分的形状组合在一起。
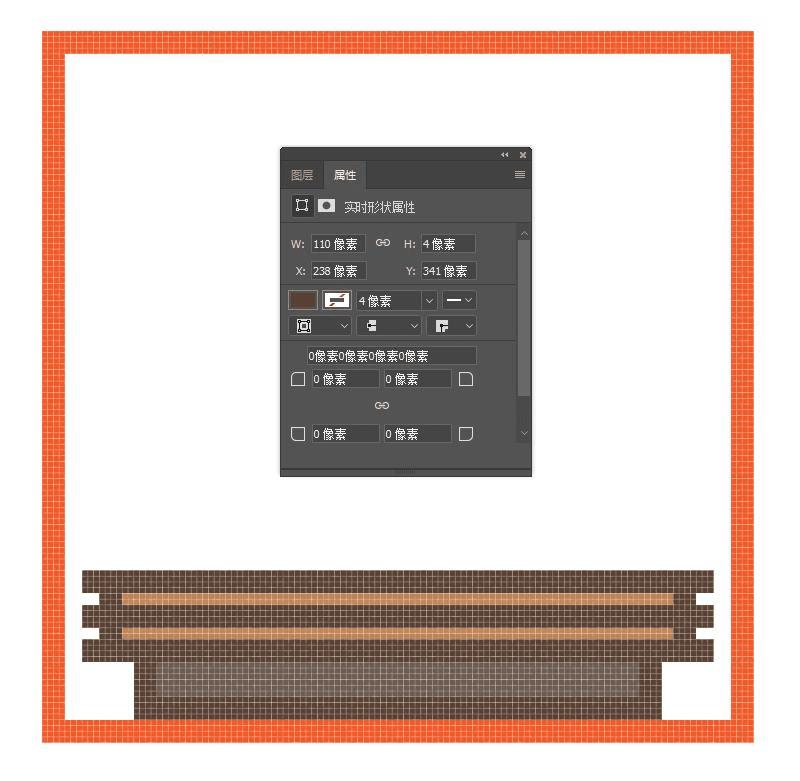
步骤4
使用80 x 6像素的矩形(#5B4032)在底部的底部投射出一个硬阴影,我们将对齐它的上边缘。一旦你完成了,将(影子-G)阴影分组到它的部分,然后对整个基地做同样的事情。
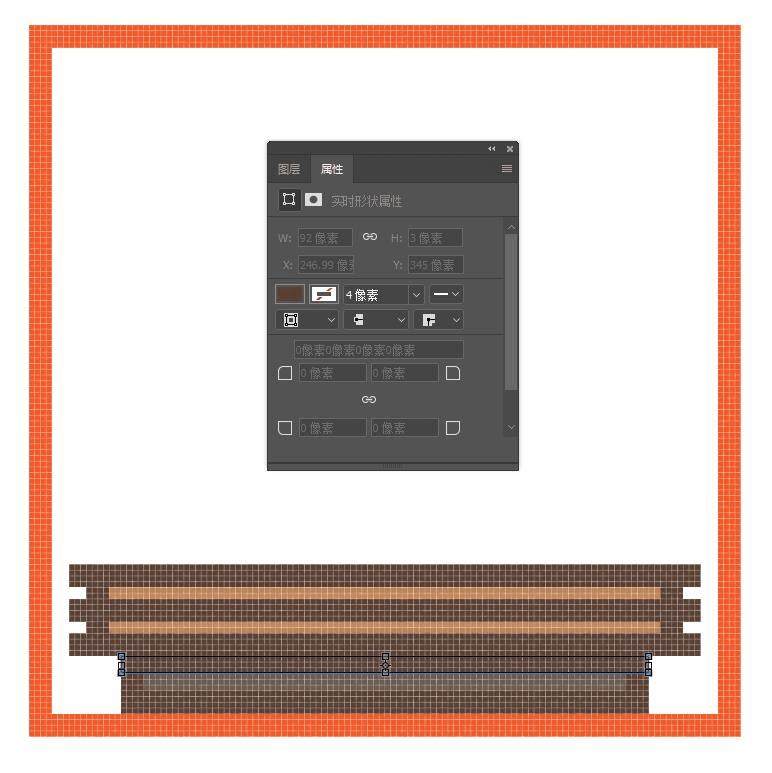
第5步
通过创建一个12 x 72 px的矩形开始在手臂上工作,我们将使用该矩形进行着色#82756C,然后将其放置在距离其左边缘30像素距离的基座上。
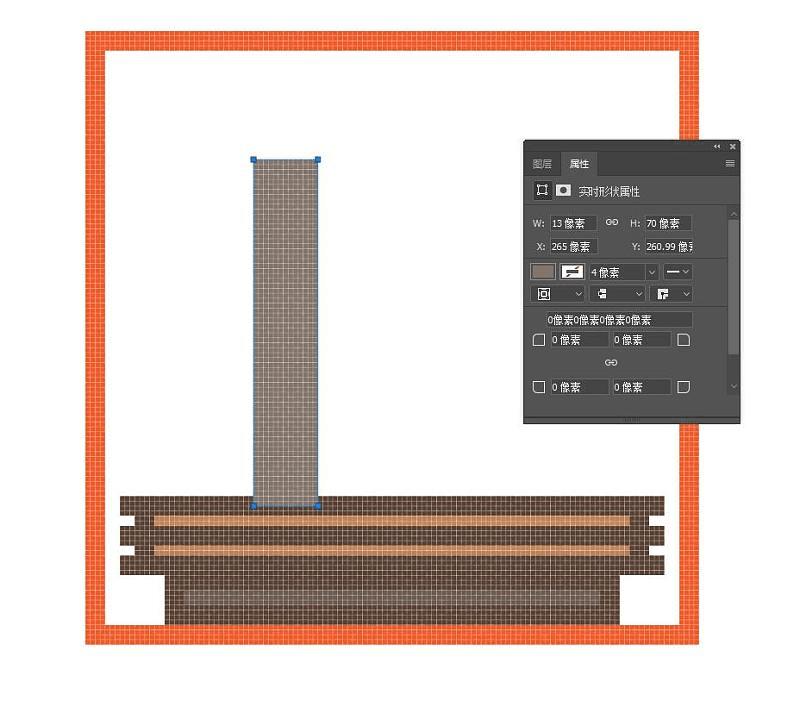
第6步
创建一个更小的12 x 14 px矩形(#82756C),并将其放置在上一步较高的左侧,并使用探路者的团结形状模式将它们合并成一个更大的形状。
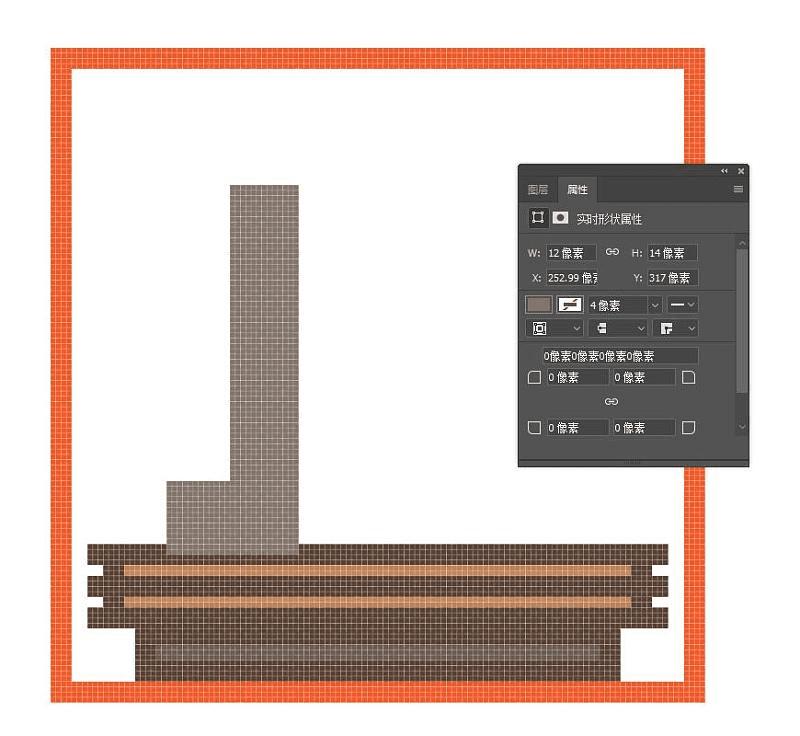
第7步
使用直接选择工具(A)选择下半部分的左上角定位点,然后使用移动工具(右键单击>变换>移动>垂直> 6像素)将其下移6 px的距离。
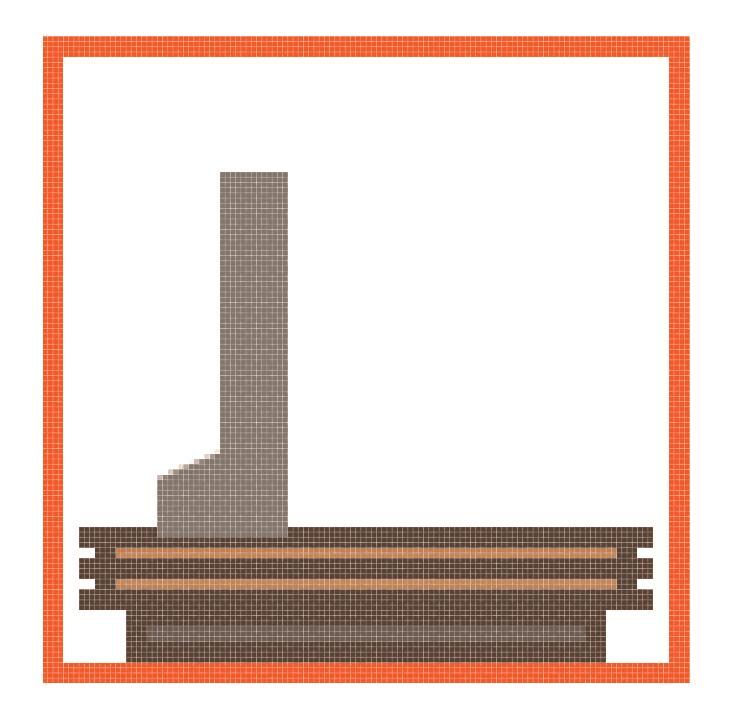
第8步
使用Stroke方法给出生成的形状4 px厚的轮廓,确保将其颜色设置为。#5B4032
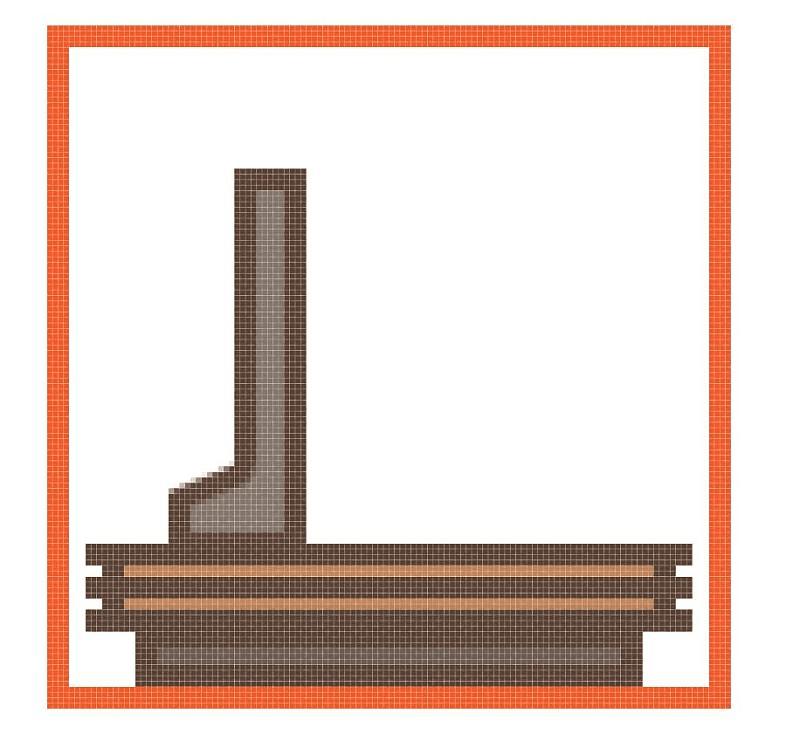
第9步
使用4 x 4像素圆圈(#5B4032)添加小螺钉,我们将位于手臂底部,并在其周围留下4 px间隙。完成后,选择全部三种形状,并使用Control-G键盘快捷键将它们组合在一起。
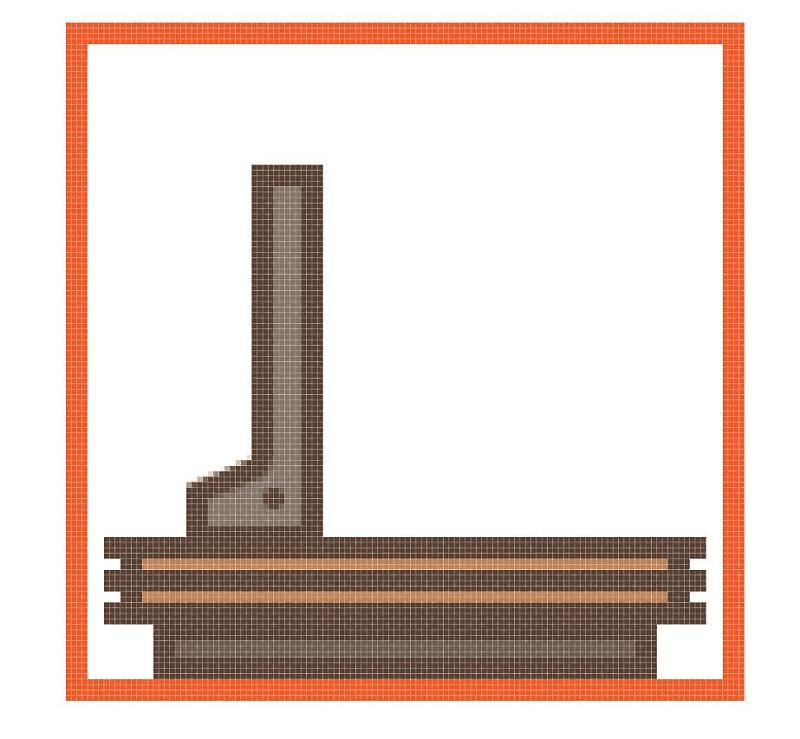
第10步
通过创建一个8 x 8 px矩形(#5B4032),开始在上紧螺丝上工作,我们将把它放在显微镜的手臂上。
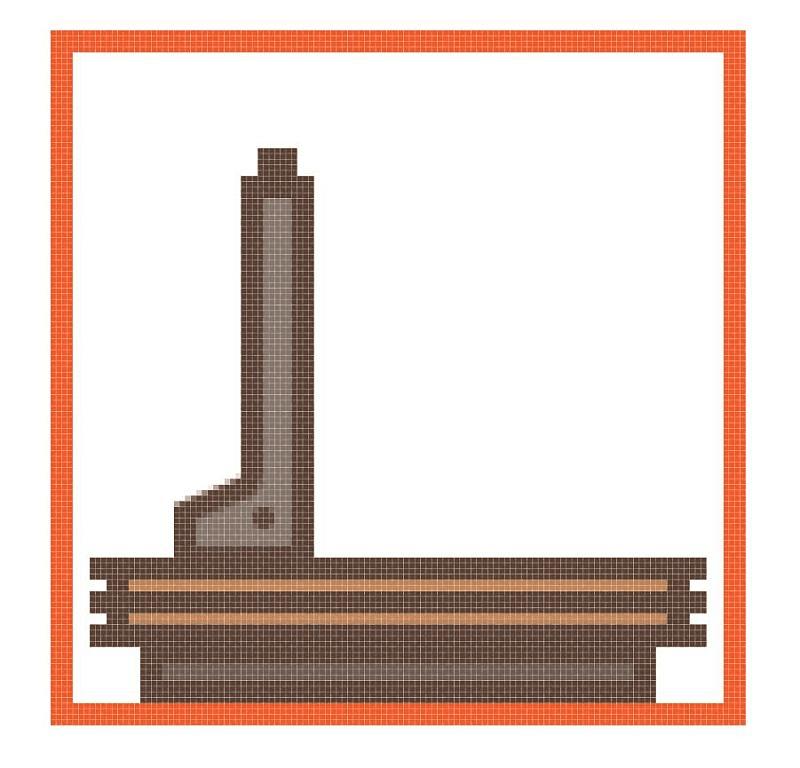
第11步
使用4 x 2 px矩形(#5B4032)(2)创建螺丝的较薄部分,在其上面我们将添加一个16 x 4 px矩形(#5B4032)(3),然后稍微变窄12 x 4 pxone(#5B4032)(4) )。将所有三个形状定位在上一步的矩形顶部,之后选择并将它们分组。
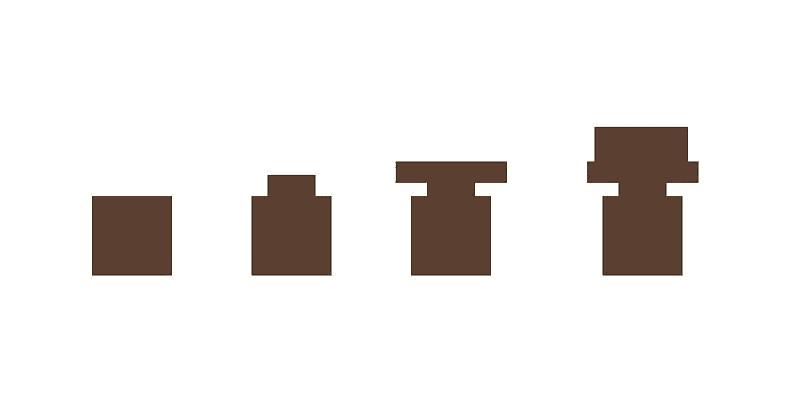
第12步
创建一个16 x 8像素矩形(#5B4032),我们将把它放置在显微镜手臂的左侧,距离其上边缘12像素。
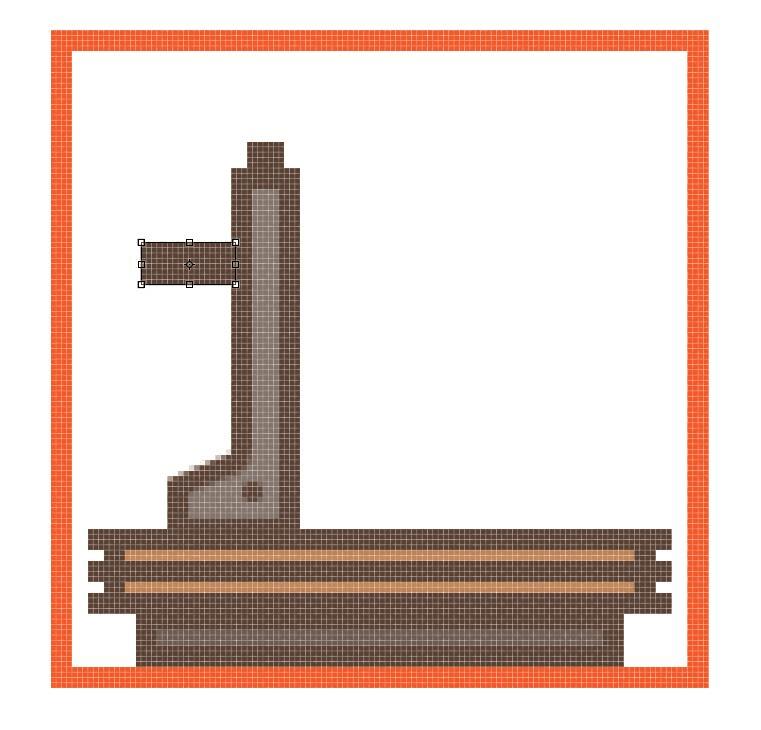
步骤13
使用4 x 68 px长方形(#5B4032)添加支撑杆,我们也将它放置在手臂的左侧,确保将其发送到所有其他形状的后面(右键单击>排列>发送到后面)。
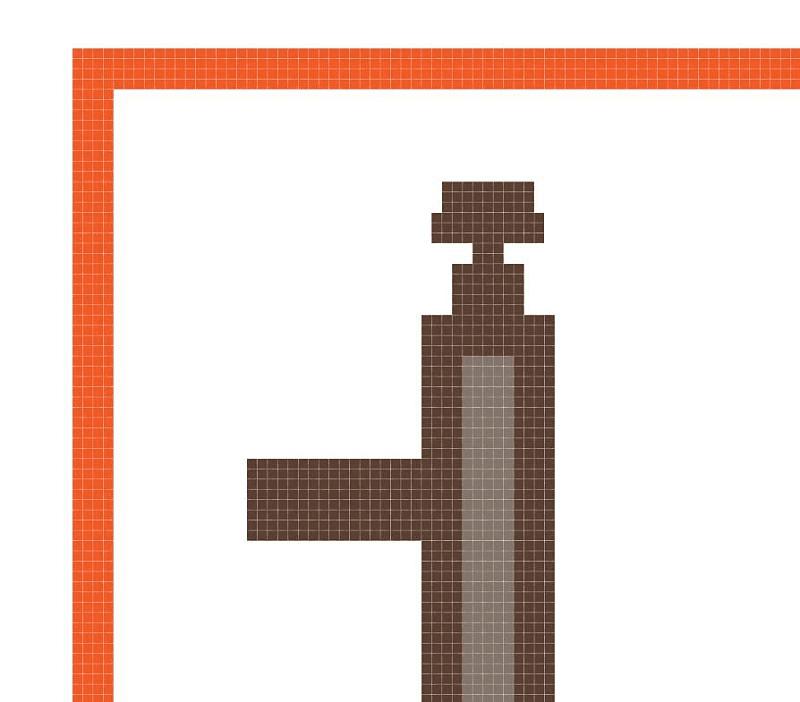
第14步
使用16 x 16像素圆(#C48755)以及4像素厚轮廓(#5B4032)添加小调整轮,在其上我们将添加更小的4 x 4像素圆(#5B4032)。Group(Control-G)将所有三种形状组合在一起,然后将它们放置在显微镜臂的中央,距离较大的基座22像素。
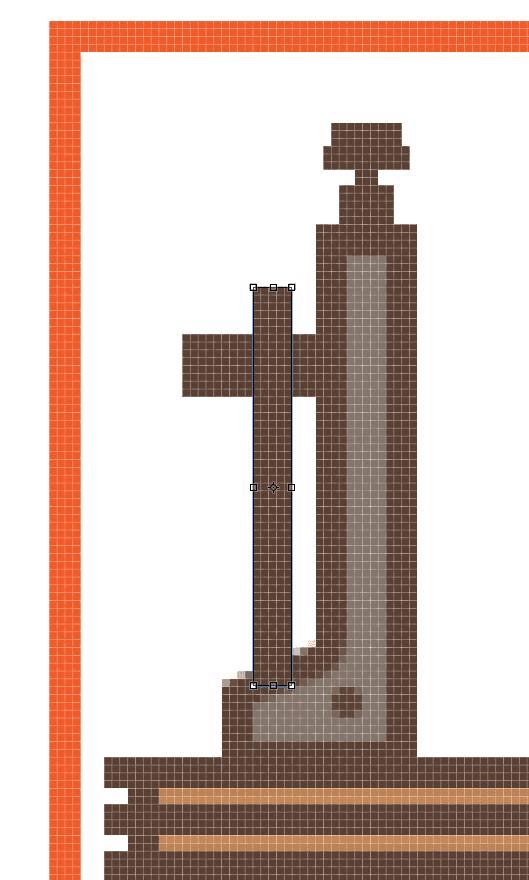
第15步
通过创建一个14 x 14像素的正方形(#5B4032),通过在“变形”面板的“矩形属性”中将其右下角的半径设置为14像素来调整轮子的硬阴影。将产生的形状定位在车轮的下半部分上,确保将其对准右侧。
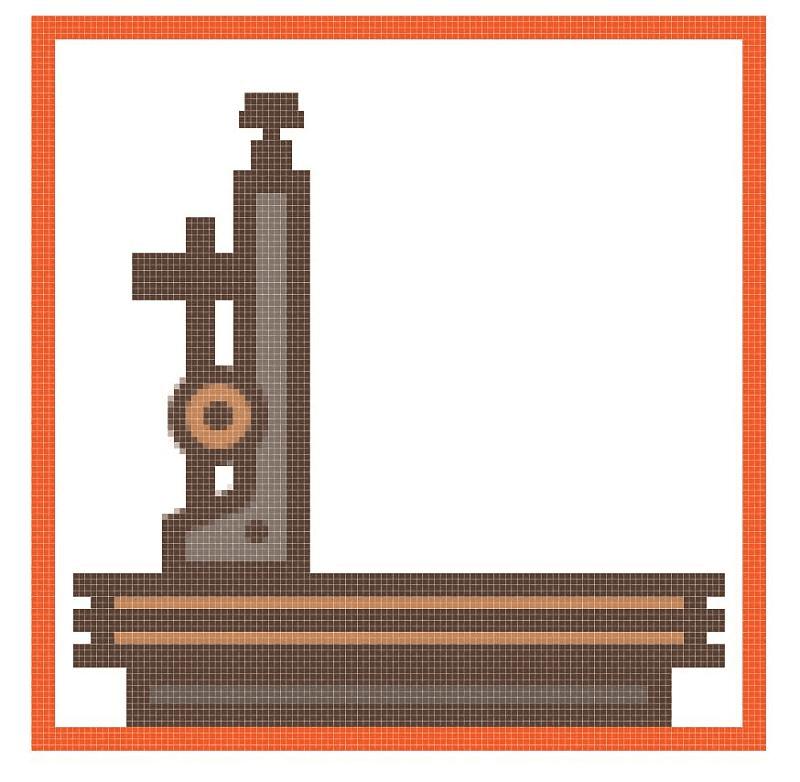
步骤16
使用手臂填充形状的副本(Control-C)作为剪贴蒙版来遮罩阴影,我们将在前面粘贴(Control-F),然后右键单击>制作剪贴蒙版。完成后,使用“排列”>“向后发送”将阴影发送到轮子的后部,将所有手臂的组合部分选择并分组(Control-G)。
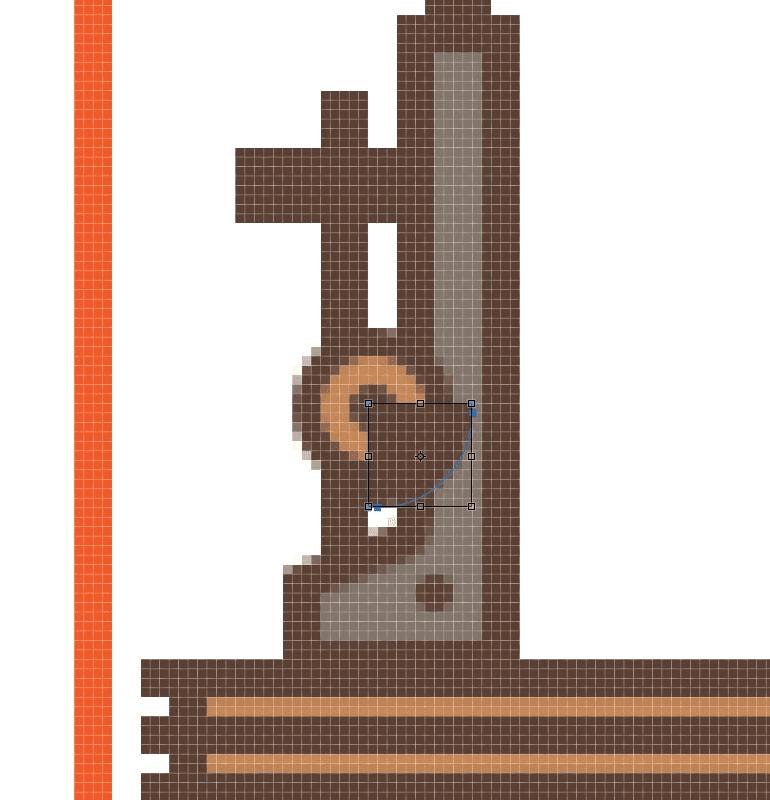
步骤17
通过创建一个具有4 px厚轮廓()的18 x 40 px矩形(#6B5B51),开始在显微镜的主体上工作,我们将组合(Control-G),然后放置在距手臂16 px的距离处,并将36 px来自更大的基地。#5B4032
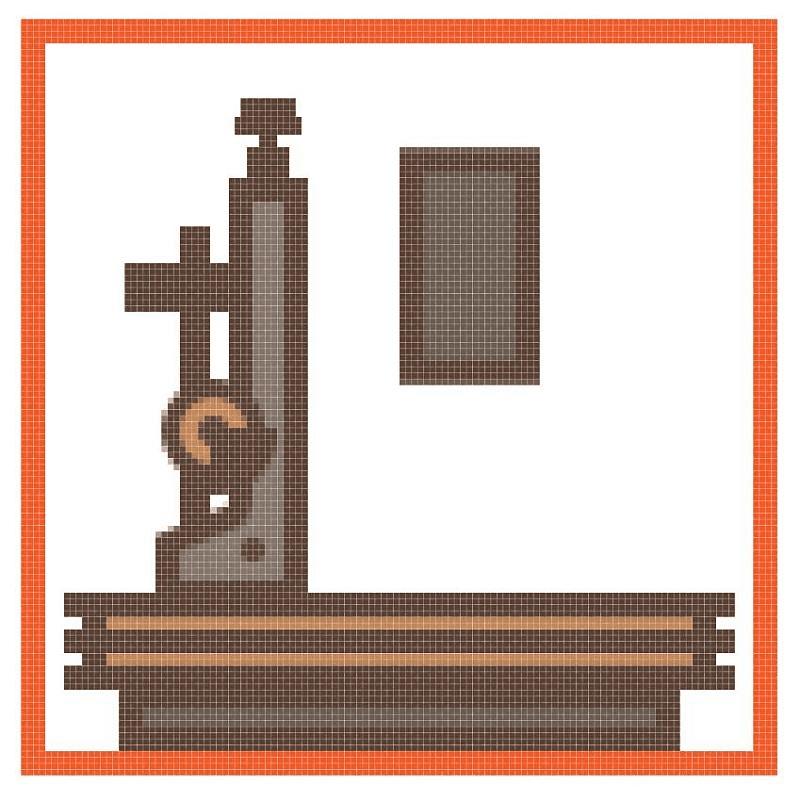
步骤18
使用10 x 10 px正方形(#5B4032)创建观察管,在其上面我们将添加一个较小的6 x 4 px矩形(#5B4032),然后是稍微更宽的14 x 4 px矩形(#5B4032)。Group(Control-G)将所有三种形状组合在一起,将它们放置在管的较大主体的顶部。
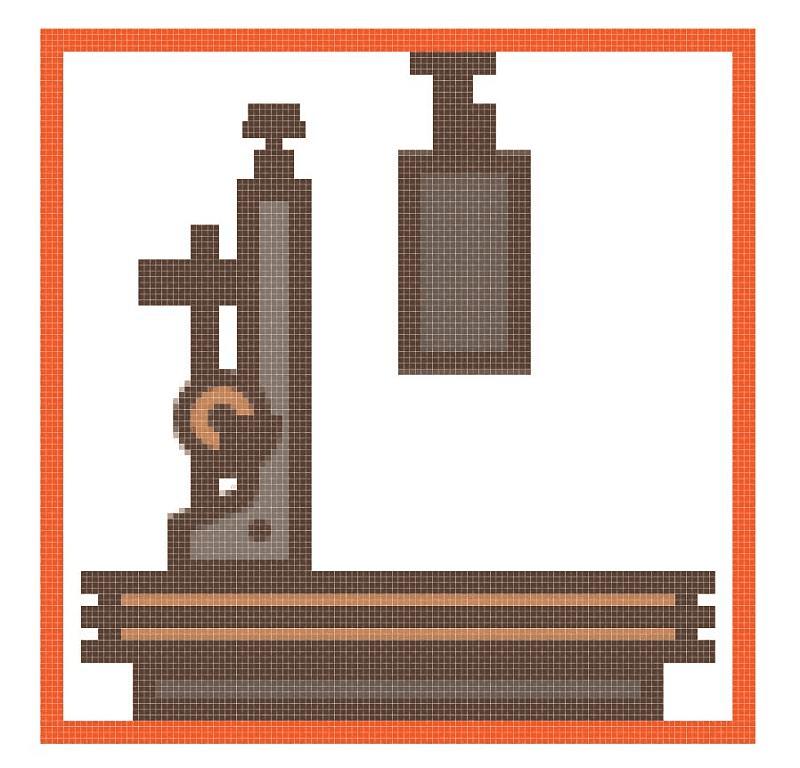
步骤19
通过创建一个6 x 6 px正方形(#5B4032)我们将中心对齐其底部边缘,从而为较大的主体提供小插入。
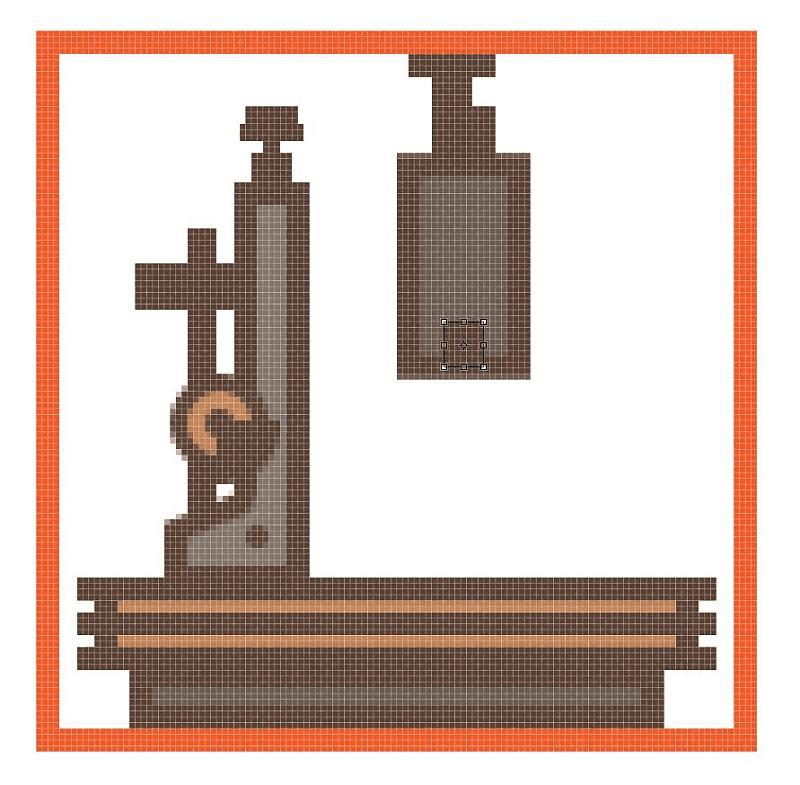
步骤20
使用10 x 10 px正方形(#D8A466)和4 px厚的轮廓(#5B4032)创建物镜的上半部分,底部将添加一个稍宽的18 x 4 px矩形(#5B4032),然后是10 x 6 px硬度顶部的阴影(#5B4032)。将所有四种形状组合(Control-G),然后将它们放在显微镜较大的机身底部。
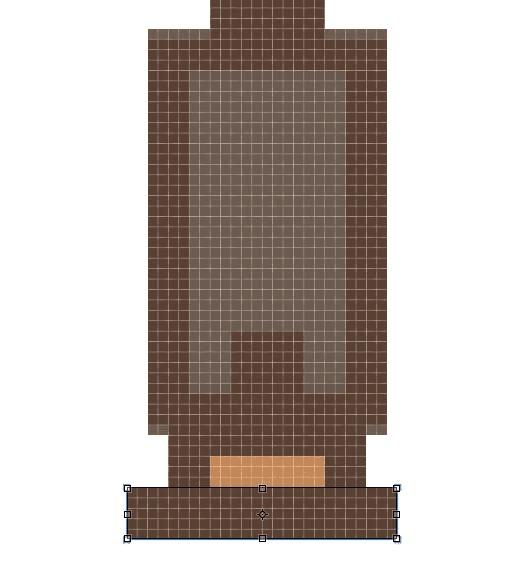
步骤21
使用10 x 2 px矩形(#5B4032)添加客观的底部部分,在其下面我们将添加一个更宽的22 x 4像素一(#5B4032)。组(Control-G)两者一起形成,然后将它们放置在前一部分的下方。
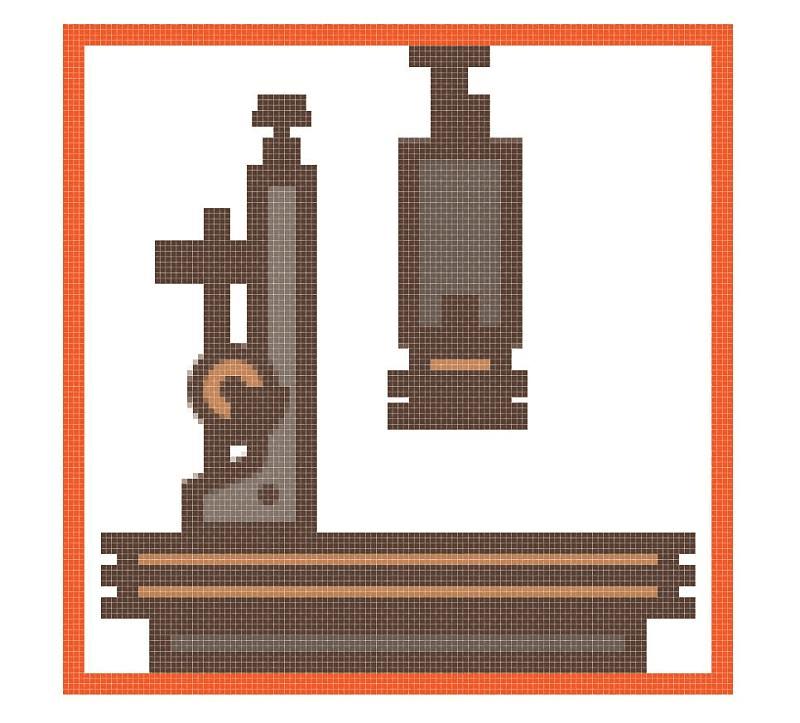
步骤22
使用具有4 px厚轮廓()的10 x 8像素椭圆(#56C1AD)创建实际的镜头(),我们将它组合(Control-G),然后定位到前一个部分,以使其上半部分与其重叠。一旦你有了它,一定要把它发送到更宽的部分后面,通过右击>排列>发送到后面,选择和分组(Control-G)所有显微镜的下部分。#5B4032
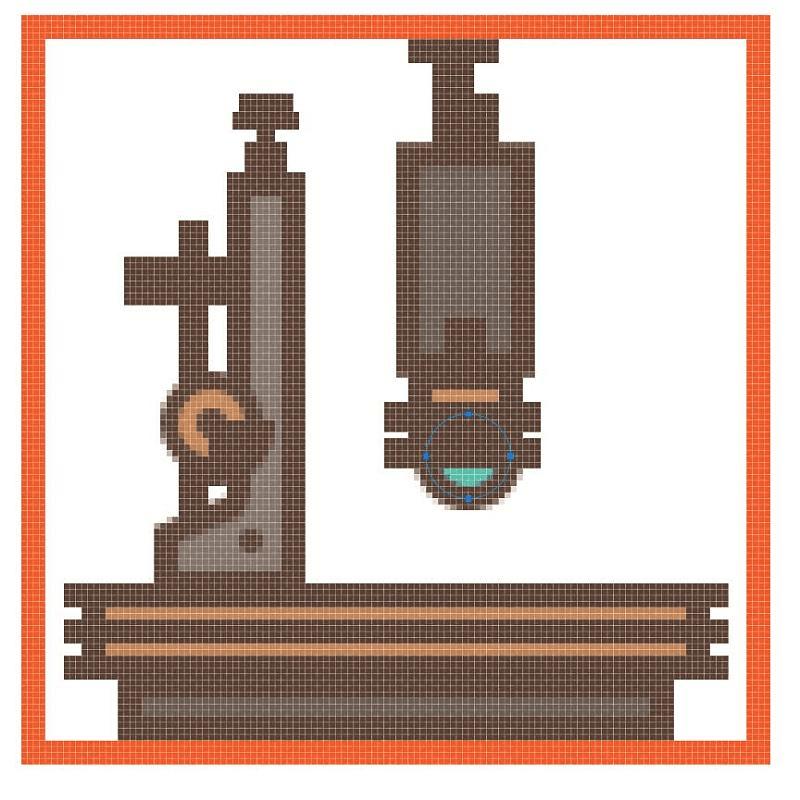
步骤23
使用4 x 4 px正方形(#5B4032)添加小调整轮,在其旁边添加4 x 8 px矩形(#5B4032)。组(Control-G)并将两个形状放置在显微镜较大主体的右下侧,之后选择并分组(Control-G)所有组成部分。
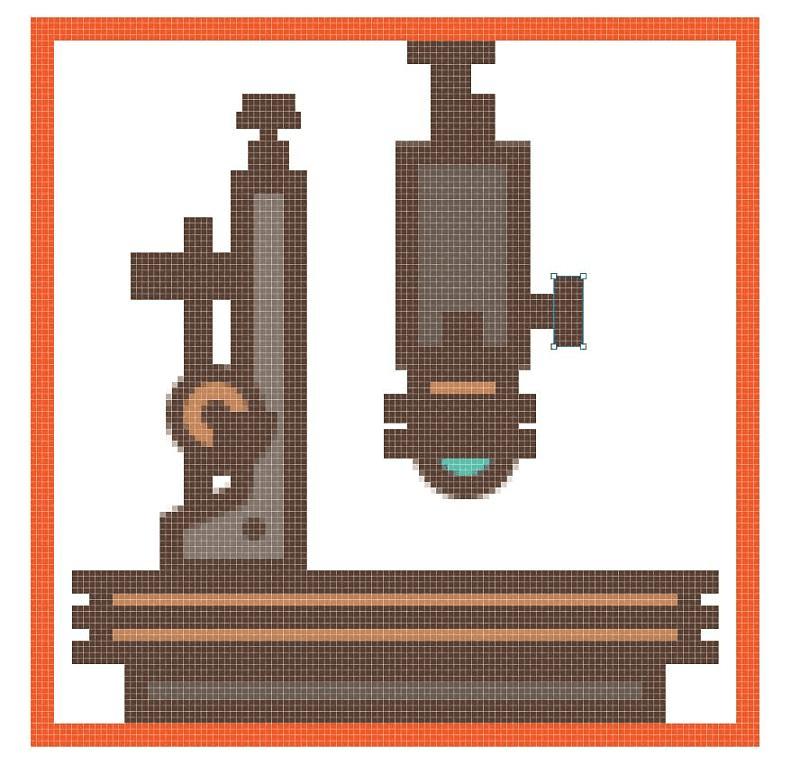
步骤24
通过创建一个32 x 12 px矩形(#C48755),开始在手臂的右侧部分工作,我们将通过在“变形”面板的“矩形属性”中将其右角的半径设置为6像素来进行调整。完成后,将所得的形状放置在距显微镜底座52 px的距离处。
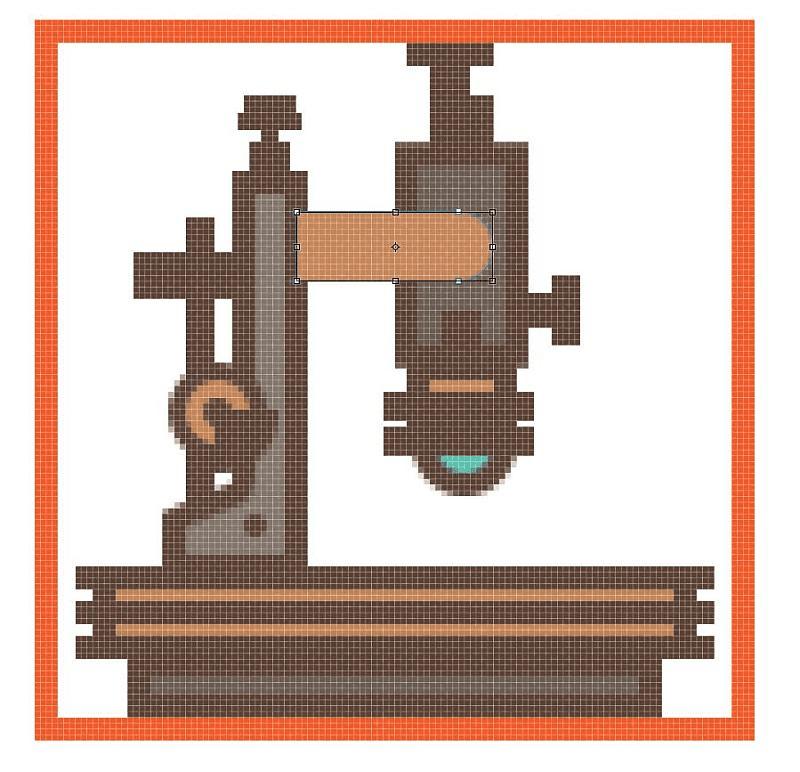
步骤25
创建一个较小的14 x 12 px矩形(#C48755),并将其放置在之前创建的部分下方,使用探路者的统一形状模式将两者合并为一个较大的形状。
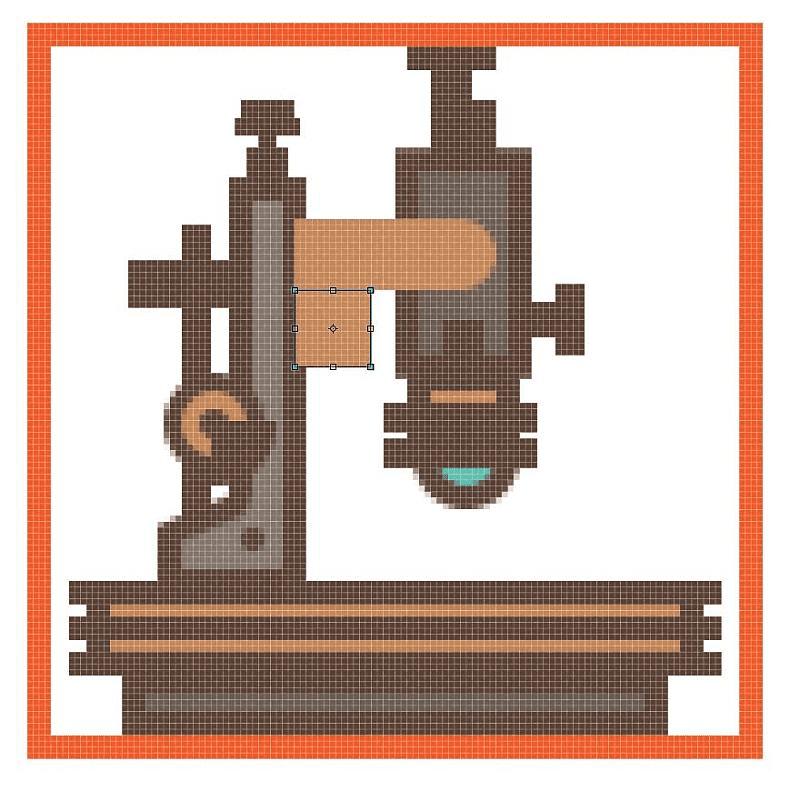
步骤26
首先使用直接选择工具(A)选择其右下角,然后按删除将其删除,以调整生成的形状。按下Control-J关闭结果路径,然后给它一个4 px厚的轮廓(#5B4032),确保在之后一起选择和分组(Control-G)。
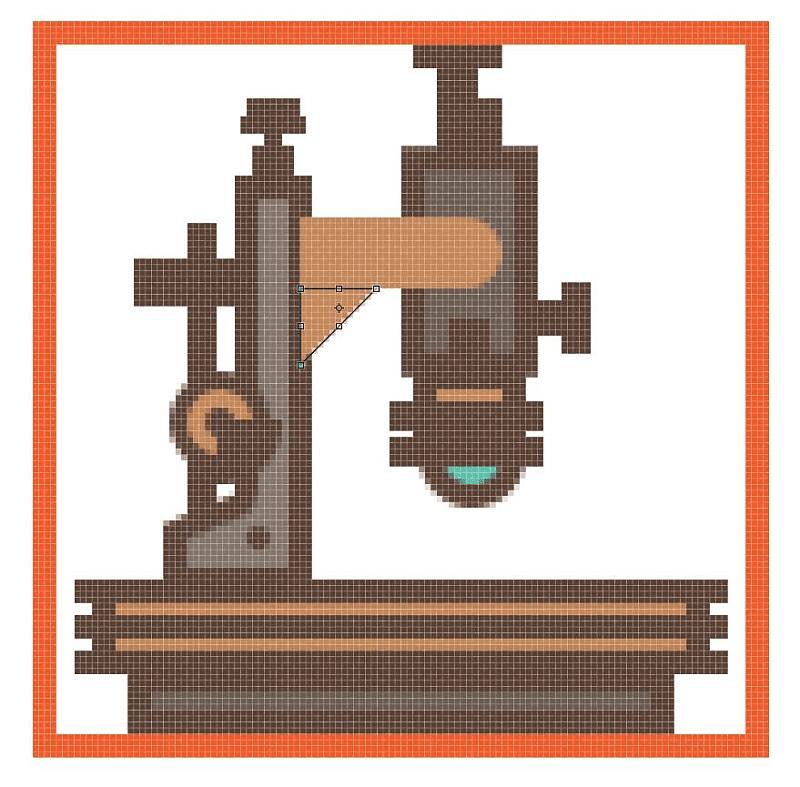
步骤27
使用4 x 4像素圆(#5B4032)添加小螺丝,然后再按8 x 4像素矩形插入(#5B4032),完成延伸臂。完成后,选择并将(Control-G)的所有组合形状组合在一起。
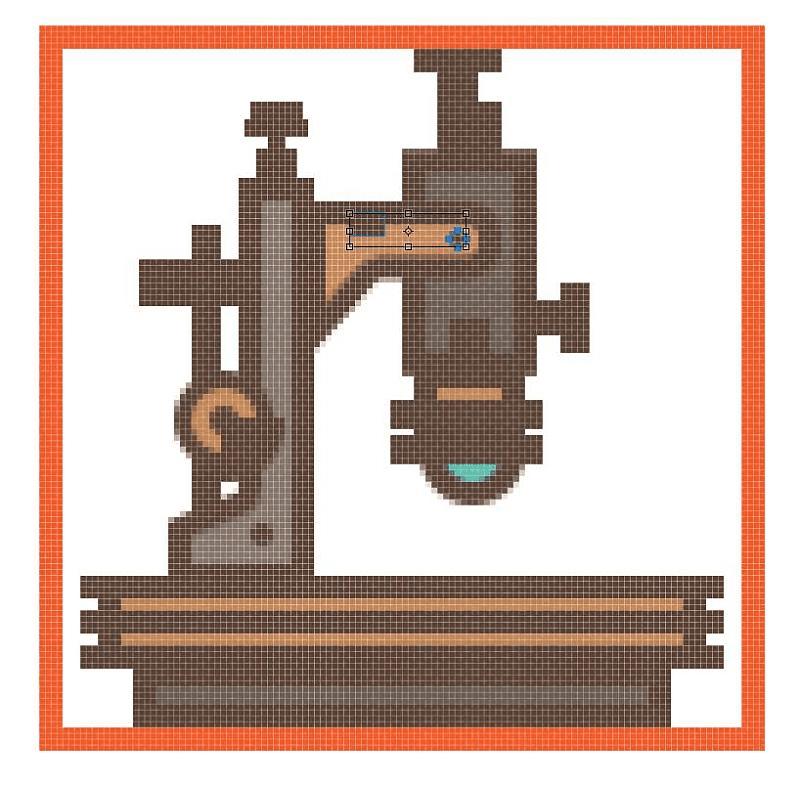
步骤28
使用14 x 12 px矩形(#5B4032)将硬阴影投射到显微镜上,我们将通过在“变形”面板的“矩形属性”中将其右下角的半径设置为12像素进行调整。将产生的形状定位到延伸臂的下半部分,确保通过选择它和较大的显微镜将其发送到后面,然后右键单击>排列>发送到后面。
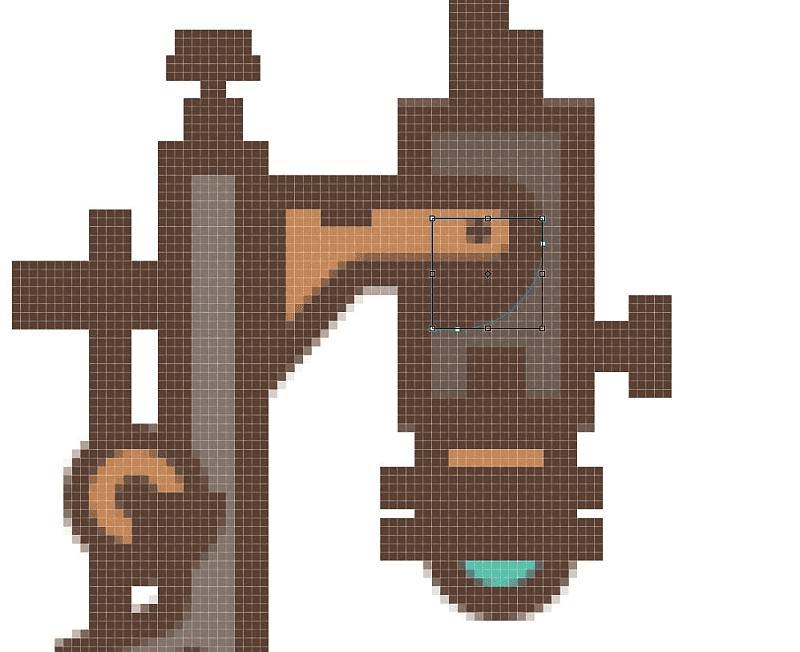
步骤29
完成显微镜和图标本身,通过使用48 x 4 px矩形(#5B4032)将舞台添加到显微镜的手臂右侧,与其较大的基座相距4 px。完成后,在继续下一步之前,选择并分组(Control-G)所有图标的组成部分。
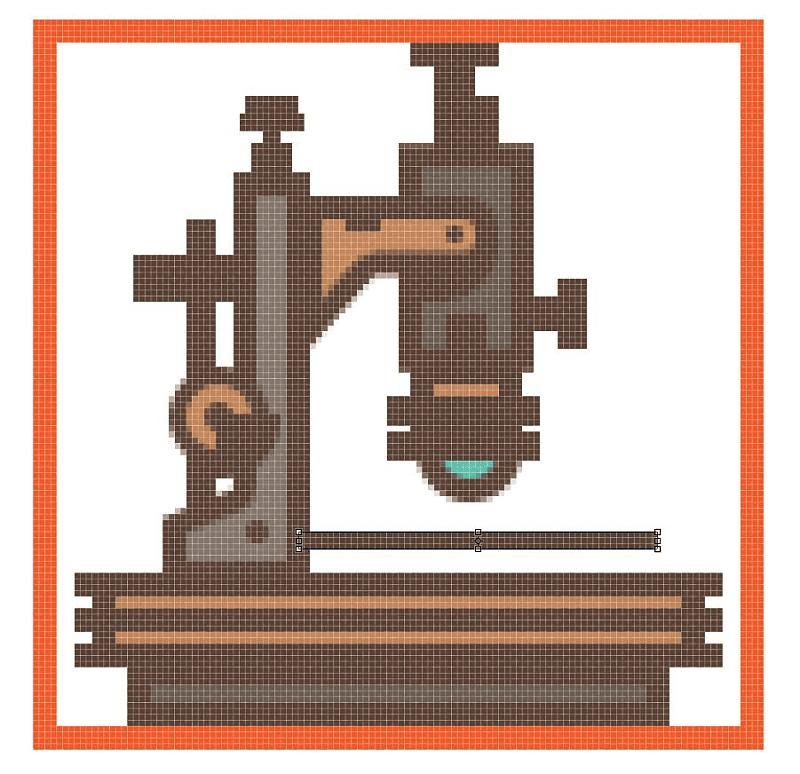
本文地址:http://www.45fan.com/dnjc/98427.html
