步骤四:流程图的对齐与修饰
由于的框架的制作都是手工的,因此在对齐上可能不太准确,下面使用对齐命令精确对齐,同时我们将对图形作一些修饰,让它们有更漂亮的外观。
1. 按住Shift,同时选中左边一列的所有图形,单击窗口底部“绘图”工具栏上的“绘图”按钮,依次选择“对齐或分布→水平居中”命令,将所有选中的图形“水平居中”对齐(图 15)。
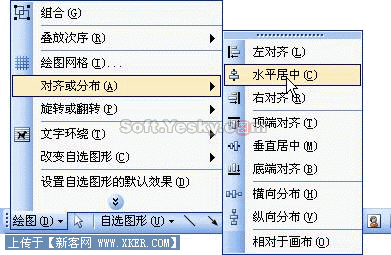
2. 同样的,同时选择“正式论文”和“打印上交”图形,执行“对齐或分布→垂直居中”命令,让它们“垂直居中”对齐。
3. 为了文字看起来更醒目,可以设置每个图形内的文字为“粗体”。
4. 接下来为图形设置三维效果。按住Shift键,同时选中所有的图形,单击底部“绘图”工具栏上的“三维效果样式”按钮,在弹出的列表中“三维样式1”(图 16),可以看到所有的图形被应用了三维效果样式。

5. 在所有图形保持被选中的状态下,再次单击“三维效果样式”按钮,选择“三维设置”命令,打开“三维设置”工具栏,按下图设置其“深度”为“12磅”(图 17)。完成后三维效果的厚度看起来更薄,更自然。
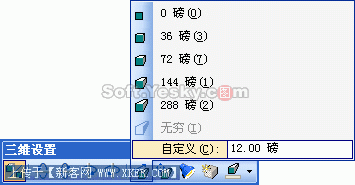
6. 接下来为同种类型的图形设置相同的填充色。比如选中“开始”图形,单击鼠标右键,在弹出的菜单中选择“设置自选图形格式”命令,打开“设置自选图形格式”对话框,在“颜色与线条”选项卡内,按下图设置该图形的填充色(图 18)。

7. 用同样的方法为其它图形设置填充色,让流程图的外观看起来更漂亮
本文地址:http://www.45fan.com/dnjc/53585.html
